インターネット接続(無線接続)ができない(2G)
10 月 1 日よりページが新しくなりました。
下記ページより症状の確認をおこなってください。
インターネット接続ができない
急にインターネット接続ができなくなった場合の対処については こちら もご確認ください。
本ページは、NURO 光 (2G) で無線接続ができない場合の対処方法についてご案内しています。
STEP1から順番にご確認ください。
まずは、障害・メンテナンス・お支払い状況をご確認ください。
インターネット接続はできるが、特定のサイトやアプリが接続できない場合は、こちらをご参照ください。
ONUの電源が入らない場合、下記3点をご確認ください。
- ONU、及びコンセントから電源ケーブルが抜けていないか確認
- AC アダプタから電源ケーブルが抜けていないか確認
- 他のコンセントにつないで電源ランプが点灯するか確認
以上を実施しても ONU の電源が入らない場合、以下 Web フォームより交換の申請をお願いいたします。
STEP1. ONU の電源状態の確認
開く
ONU の電源が入る場合
開く
機器前面の「2.4G」ランプ および「5G」ランプが点灯していれば、無線 LAN 機能が有効な状態です。
消灯している場合は、ONU 背面の「WiFi」ボタンを長押しして、無線 LAN 機能を有効にしてください。
ランプが点灯する場合は「STEP2.ランプ状態の確認」のアコーディオンを選択し「各 ONU のランプ状態について」の項目をご確認ください。
ランプが点灯しない場合は「STEP2.ランプ状態の確認」のアコーディオンを選択し「再起動」の項目をご確認ください。
ONU の電源が入らない場合
開く
こちらをご確認ください。
STEP2. ランプ状態の確認
開く
各ONUのランプ状態について
以下からご利用のONUのメーカーを選択してください。
※以下の ONU が対象です
- ZXHN F660T
- ZXHN F660A
- ZXHN F660P
ランプ状態
| ランプ名 | ZTE | |
|---|---|---|

|
||
| WANランプ | ランプ状態 | 説明 |
| 緑色点灯 | 正常な状態です。 | |
| 緑色点滅 | 正常な状態です。
※ データの送受信中です。 |
|
| 消灯 |
インターネット接続が利用できない状態です。 「再起動」 |
|
| LINEランプ | ランプ状態 | 説明 |
| 緑色点灯 | 正常な状態です。 | |
|
緑色点滅 (2 回 / 秒) |
回線の認証中です。 しばらくそのままお待ちください。 |
|
|
緑色点滅 (1 回 / 秒) |
ONU がファームアップ中です。 故障の原因となりますので、電源を切らず、しばらくそのままお待ちください。 |
|
| 消灯 | 回線の認証がされていません。「再起動」にお進みください。 | |
| ALARMランプ | ランプ状態 | 説明 |
| 赤色点灯 |
光信号に問題が発生しています。 「光ケーブルの再接続」にお進みください。 |
|
| 赤色点滅 | ||
| 消灯 | 正常な状態です。 | |
すべてのランプが正常な状態の場合は「無線LANの設定の確認」にお進みください。
再起動
※TA(テレフォニー・アダプター)
- 1. 下記の順番で機器の電源を切ります。
「パソコン / 電話機」→「TA」→「ONU」 - 2. 電源を切ったまま 5 分ほどお待ちください。
- 3. 下記の順番で電源を入れなおします。
「ONU」→「TA」→「パソコン / 電話機」
光ケーブルの再接続
光ケーブルを再接続するときは、カバーを無理には外さず、しっかりと差し込まれていることを確認してください。
光ケーブルがぐらぐらする場合は、改めて奥まで差し込み、ランプ状態をご確認ください。
※各 ONU 機器の構造は、下記のようになっています。
| ZTE |
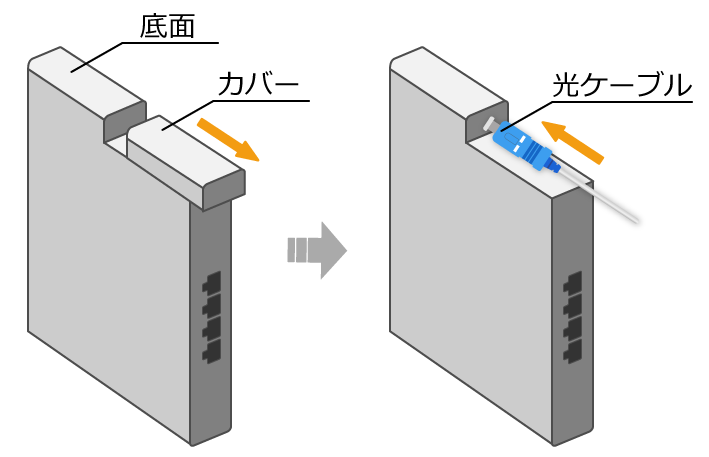
|
ONU の初期化
ご利用の機器の初期化手順を下記よりご確認いただき、初期化のうえ、再度接続をお試しください。
光ケーブルがぐらぐらする場合は、改めて奥まで差し込み、ランプ状態をご確認ください。
※初期化をおこなうと、工場出荷時の状態に戻ります。
お客さまご自身で ONU に設定していただいた内容が破棄されますのでご注意ください。
| ZTE |
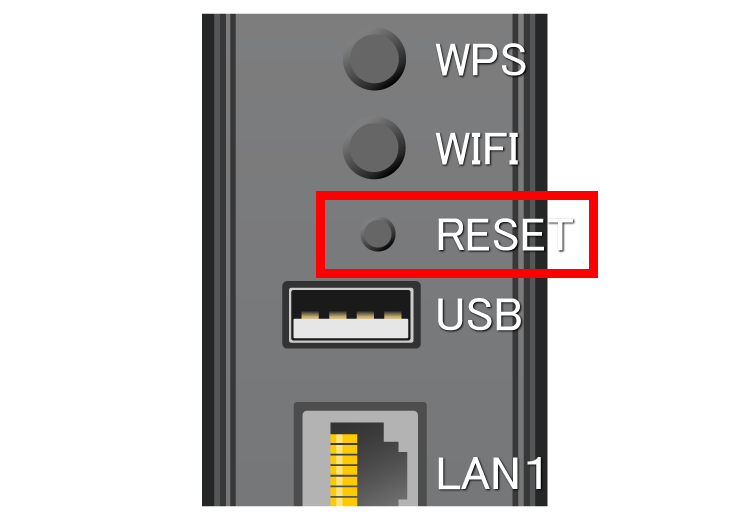
|
ONU の背面にある「RESET」ボタンを先の細い棒状のもので 5 秒以上押してください。
「RESET」ボタンを離し、そのまま 3 分ほどお待ちください。
※初期化が完了するまで電源は絶対に切らないでください。
初期化の途中で電源を切ると故障の原因になります。
「LINE」と「WAN」のランプが緑点灯になったら、完了です。
※ZTE(ZXHN F660T / F660A / F660P)の場合は、「WAN」ランプが常に点滅していても問題ありません。
ランプが点灯する場合は「ランプ状態」にお進みください。
ONUの初期化までおこなっても改善できない場合は、STEP.3 へお進みください。
※以下の ONU が対象です
- HG8045D(Huawei)
- HG8045Q(Huawei)
- SGP200W(Synclayer)
ランプ状態
| ランプ名 | Huawei / Synclayer | |
|---|---|---|

|
||
| WANランプ | ランプ状態 | 説明 |
| 緑色点灯 | 正常な状態です。 | |
| 緑色点滅 | IP アドレスを取得しています。
しばらくそのままお待ちください。 |
|
| 消灯 | インターネット接続が利用できない状態です。 「再起動」にお進みください。 |
|
| LINEランプ | ランプ状態 | 説明 |
| 緑色点灯 | 正常な状態です。 | |
| 緑色点滅 |
回線の認証中です。 しばらくそのままお待ちください。 |
|
| 消灯 | 回線の認証がされていません。 「再起動」にお進みください。 |
|
| ALARMランプ | ランプ状態 | 説明 |
| 赤色点灯 | 光信号に問題が発生しています。 「光ケーブルの再接続」にお進みください。 |
|
| 赤色点滅 | ONU がファームアップ中です。 故障の原因となりますので、電源を切らず、しばらくそのままお待ちください。 |
|
| 消灯 | 正常な状態です。 | |
すべてのランプが正常な状態の場合は「無線LANの設定の確認」にお進みください。
再起動
※TA(テレフォニー・アダプター)
- 1. 下記の順番で機器の電源を切ります。
「パソコン / 電話機」→「TA」→「ONU」 - 2. 電源を切ったまま 5 分ほどお待ちください。
- 3. 下記の順番で電源を入れなおします。
「ONU」→「TA」→「パソコン / 電話機」
光ケーブルの再接続
光ケーブルを再接続するときは、カバーを無理には外さず、しっかりと差し込まれていることを確認してください。
光ケーブルがぐらぐらする場合は、改めて奥まで差し込み、ランプ状態をご確認ください。
※各 ONU 機器の構造は、下記のようになっています。
| Huawei / Synclaye |
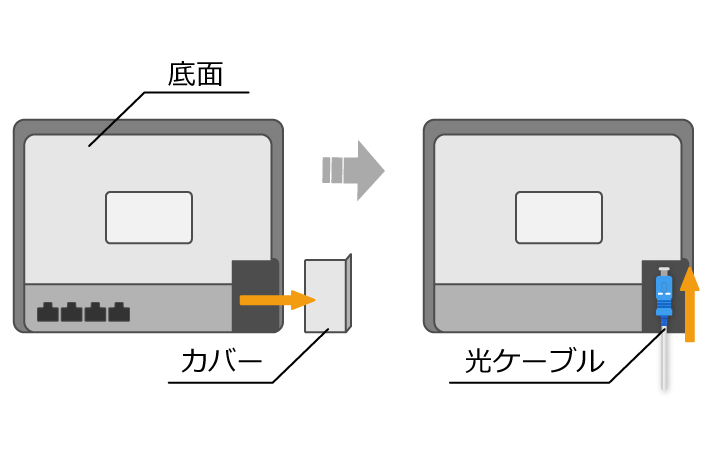
|
ONU の初期化
ご利用の機器の初期化手順を下記よりご確認いただき、初期化のうえ、再度接続をお試しください。
光ケーブルがぐらぐらする場合は、改めて奥まで差し込み、ランプ状態をご確認ください。
※初期化をおこなうと、工場出荷時の状態に戻ります。
お客さまご自身で ONU に設定していただいた内容が破棄されますのでご注意ください。
| Huawei / Synclaye |
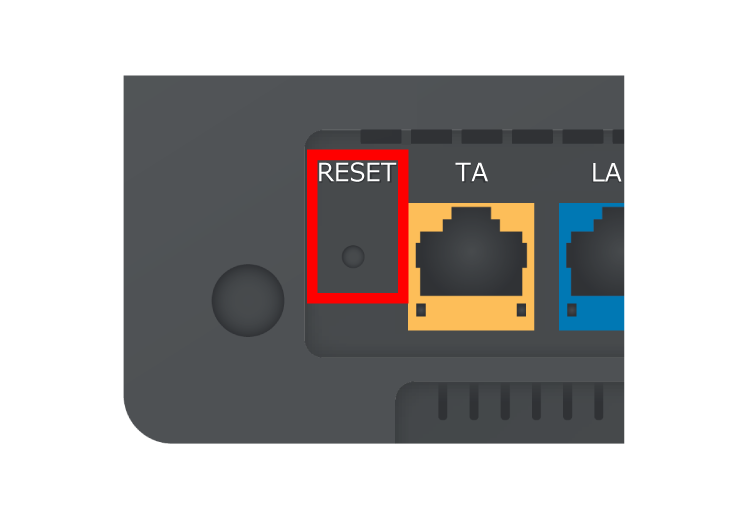
|
ONU の背面にある「RESET」ボタンを先の細い棒状のもので 5 秒以上押してください。
「RESET」ボタンを離し、そのまま 3 分ほどお待ちください。
※初期化が完了するまで電源は絶対に切らないでください。
初期化の途中で電源を切ると故障の原因になります。
「LINE」と「WAN」のランプが緑点灯になったら、完了です。
※ZTE(ZXHN F660T / F660A / F660P)の場合は、「WAN」ランプが常に点滅していても問題ありません。
ランプが点灯する場合は「ランプ状態」にお進みください。
ONUの初期化までおこなっても改善できない場合は、STEP.5 へお進みください。
※以下の ONU が対象です
- FG4023B(Sercomm)
- NSD-G1000T / NSD-G1000TS(SONY)
ランプ状態
| ランプ名 | Sercomm / SONY | |
|---|---|---|


|
||
| WANランプ | ランプ状態 | 説明 |
| 緑色点灯 | 正常な状態です。 | |
| 緑色点滅 | - | |
| 消灯 | インターネット接続が利用できない状態です。 「再起動」にお進みください。 |
|
| LINEランプ | ランプ状態 | 説明 |
| 緑色点灯 | 正常な状態です。 | |
| 緑色点滅 | 回線の認証中です。 しばらくそのままお待ちください。 |
|
| 消灯 | 回線の認証がされていません。 「再起動」にお進みください。 |
|
| ALARMランプ | ランプ状態 | 説明 |
| 赤色点灯 | 光信号に問題が発生しています。 「光ケーブルの再接続」にお進みください。 |
|
| 赤色点滅 | - | |
| 消灯 | 正常な状態です。 | |
すべてのランプが正常な状態の場合は「無線LANの設定の確認」にお進みください。
再起動
※TA(テレフォニー・アダプター)
- 1. 下記の順番で機器の電源を切ります。
「パソコン / 電話機」→「TA」→「ONU」 - 2. 電源を切ったまま 5 分ほどお待ちください。
- 3. 下記の順番で電源を入れなおします。
「ONU」→「TA」→「パソコン / 電話機」
光ケーブルの再接続
光ケーブルを再接続するときは、カバーを無理には外さず、しっかりと差し込まれていることを確認してください。
光ケーブルがぐらぐらする場合は、改めて奥まで差し込み、ランプ状態をご確認ください。
※各 ONU 機器の構造は、下記のようになっています。
| Sercomm |

|
| SONY |
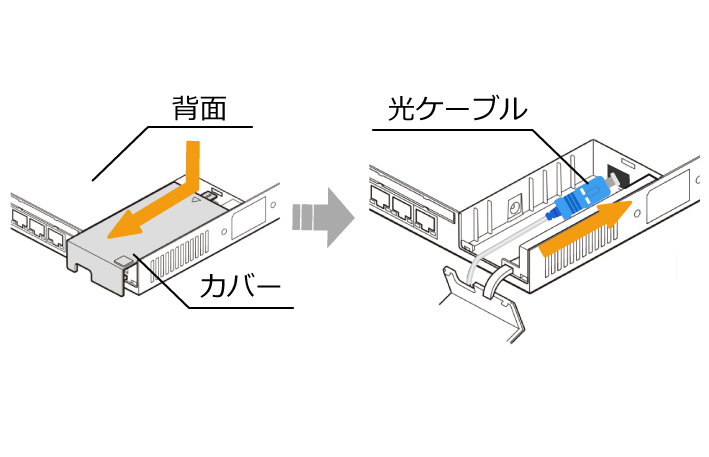
|
ONU の初期化
ご利用の機器の初期化手順を下記よりご確認いただき、初期化のうえ、再度接続をお試しください。
光ケーブルがぐらぐらする場合は、改めて奥まで差し込み、ランプ状態をご確認ください。
※初期化をおこなうと、工場出荷時の状態に戻ります。
お客さまご自身で ONU に設定していただいた内容が破棄されますのでご注意ください。
| Sercomm |
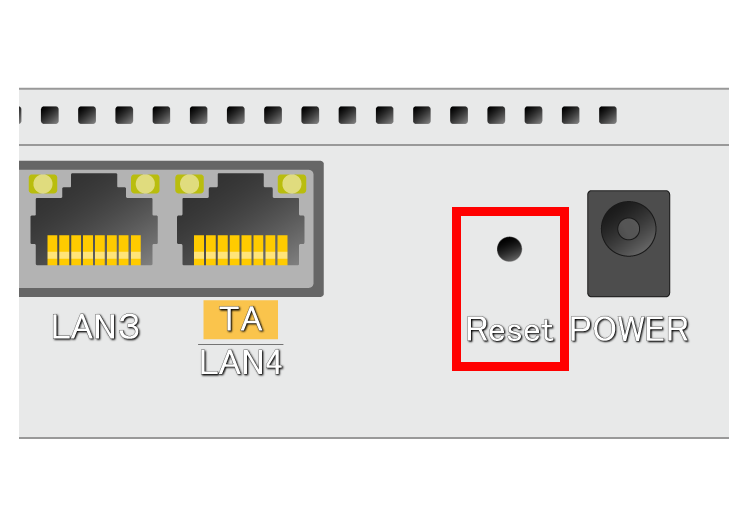
|
| SONY |
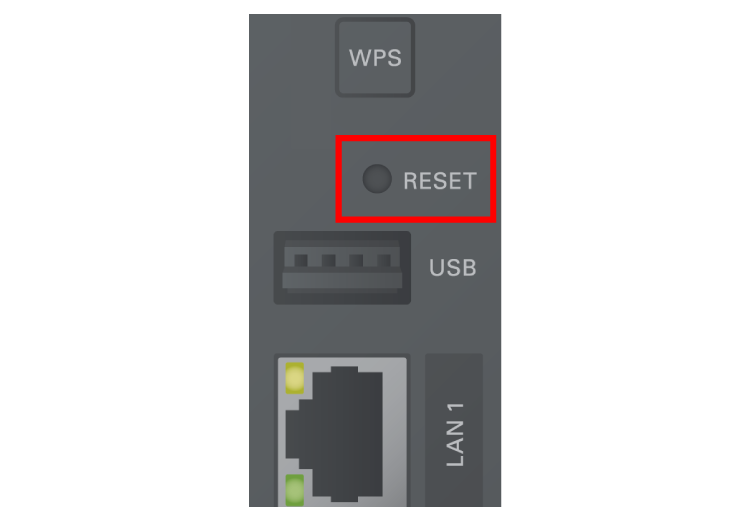
|
ONU の背面にある「RESET」ボタンを先の細い棒状のもので 5 秒以上押してください。
「RESET」ボタンを離し、そのまま 3 分ほどお待ちください。
※初期化が完了するまで電源は絶対に切らないでください。
初期化の途中で電源を切ると故障の原因になります。
「LINE」と「WAN」のランプが緑点灯になったら、完了です。
※ZTE(ZXHN F660T / F660A / F660P)の場合は、「WAN」ランプが常に点滅していても問題ありません。
ランプが点灯する場合は「ランプ状態」にお進みください。
ONUの初期化までおこなっても改善できない場合は、STEP.5 へお進みください。
STEP3. 無線 LAN の設定の確認
開く
電波が十分に届く状況か確認
親機(ONU)と子機(パソコンなど)で距離が離れている場合は、電波が減衰することに加え、近隣で使用されている電波の干渉を受けるなどして、接続ができなかったり、不安定になることが考えられます。
まずは子機をできるだけ ONU に近づけて、接続できるかどうかをお試しください。
近づいて接続できる・離れて接続できないという場合は「アクセスポイントの確認」にお進みください。
アクセスポイントの確認
NURO 光のONUは、5 Ghz、2.4 Ghz の2種類のアクセスポイントを利用できます。
無線 LAN 接続をする機器のSSID選択画面に、ONU の 2 つのアクセスポイント名(SSID)が表示されている場合は、現在接続されていないもう片方のアクセスポイントへの接続をお試しください。
■参考画像
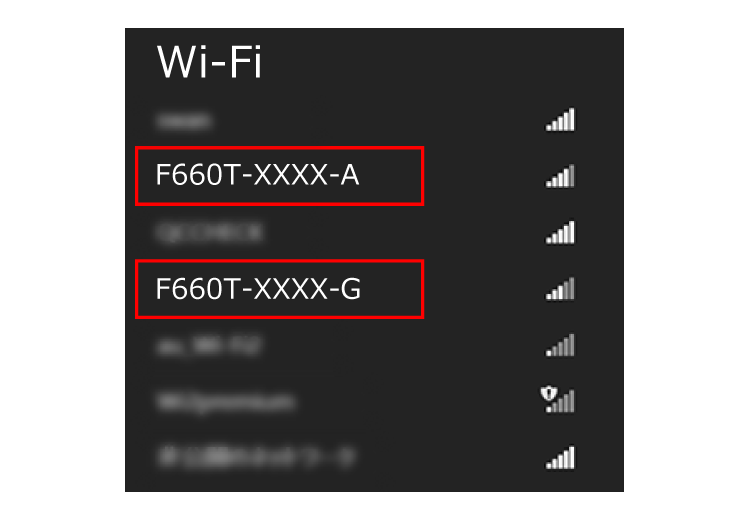
F660T-XXXX-A → 5 GHz のアクセスポイント
F660T-XXXX-G → 2.4 GHz のアクセスポイント
- ※F660A / F660P の場合、アクセスポイント名(SSID)は「F660A-」、「F660P-」から始まります。
- ※5GHz(a)…壁や障害に弱い。単一電波がでており、混信がない。
- ※2.4GHz(bg)…壁や障害に強い。一般的に利用者が多く、近隣の利用者の電波との干渉が起きやすい。
電子レンジでも使われる周波数のため、接続が不安定になる場合がある。
| 接続機器 | 機器詳細 |
|---|---|
| スマートフォン/タブレット | iOS端末 をご利用の場合 |
| iPadOS をご利用の場合 | |
| Android端末 をご利用の場合 | |
| パソコン | Windows 10 をご利用の場合 |
| Windows 11 をご利用の場合 | |
| Mac をご利用の場合 |
- ※子機側が 2.4 GHz にしか対応していない場合や、切り替えが必要な場合があります。
- ※詳しくは、子機側(パソコン内蔵の無線 LAN 機能を使う場合はパソコン)のマニュアルなどをご確認ください。
設定完了後「 インターネット接続を試します」にお進みください。
ご利用のパソコンの状況などにより「NUROリモートサポート ( ※1)」、 「NURO さくっとサポート 」(有償サポートサービス)をご案内せていただく場合がございますので、あらかじめご了承ください 。
「NURO さくっとサポート 」については下記よりご確認ください。
NURO さくっとサポート※12022 年 9 月 30 日をもって新規受付終了
インターネット接続を試します
設定が完了したら、Web ブラウザを起動して、インターネット接続をお試しください。
Web ページ (例:NURO ホームページ →https://www.nuro.jp/ )の閲覧が可能であれば、インターネットへ接続されています。
インターネット接続できない場合は、STEP.4 へお進みください。
STEP.4 お問い合わせ
開く
以下接続トラブル問い合わせ用ページより、NURO 光 サポートデスクへとお問い合わせください。
オペレーターでの受付となるため、受付時間内に設問へ回答の上、お問い合わせをお願いします。
受付時間 9:00 ~ 18:00(年末年始、弊社指定のメンテナンス日を除く)
※お問い合わせ内容によっては、担当部署による詳細な調査が必要となる場合がございます。
その際は、ご回答までに3日程度お時間をいただくことがございますので、了承ください。
ONUの取扱説明書については、こちらにてご確認いただけます。
ネットワーク設備の増強について
NURO 光ではネットワーク設備の増強を計画しており、接続品質の向上に努めています。
詳細は こちら をご確認ください。
