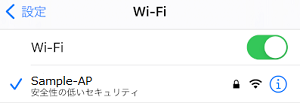無線 LAN 接続の設定方法を知りたい(iPhone)
ここではiPhoneの無線 LAN の設定をおこなう方法をご案内いたします。
あらかじめ、ご利用機器の無線 LAN 機能が有効になっていることをご確認ください。
無線 LAN 機能を有効にする方法については、付属のマニュアルをご確認いただくか、ご利用のメーカーにご確認をお願いします。
市販のブロードバンドルーターをご利用の場合、本ご案内に関するお問い合わせにつきましては、NURO さくっとサポート (有償サポートサービス) にてご対応させていただきます。
無線 LAN 接続の設定手順は、以下のとおりです。
手順に沿って設定をおこなってください。
【参考】無線 LAN に不具合が発生している場合
無線LAN接続の不具合により、既存の設定を削除した上で、再度接続設定を行う場合は、下記の手順に沿って (プロファイル) を削除した後に 無線 LAN の接続設定をおこなってください。
SSID および暗号化キーの確認方法
機器の設定には、[SSID] および [暗号化キー] が必要になります。
あらかじめ、ご利用の親機の [SSID] および [暗号化キー] をご用意のうえ、設定をおこなってください。
[SSID] および [暗号化キー] は、一般的には無線 LAN 親機本体の側面や、下部に記載されています。
[SSID] および [暗号化キー] 記載場所の一例

※ [暗号化キー] は、ご利用の機器によって、「セキュリティキー」や「ネットワークキー」、「暗号化キー」、「パスワード」などと表示される場合があります。
不明の場合は、無線 LAN 親機の取扱説明書をご参照ください。
無線 LAN の接続方法
-
STEP1 ホーム画面上の「設定」のアイコンを選択します
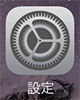
-
STEP2 「設定」の画面で、「Wi-Fi」を選択します
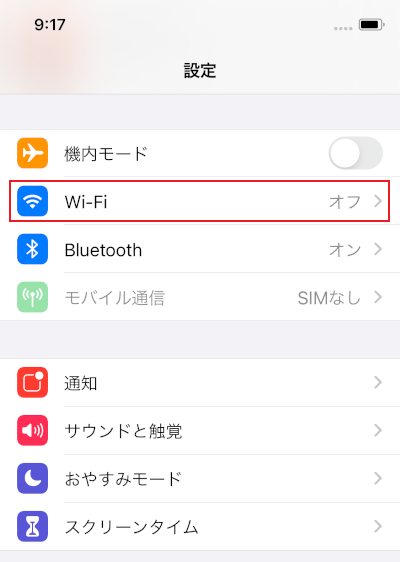
-
STEP3 「Wi-Fi」の画面で、「Wi-Fi」を「オン」にし、利用する親機の [SSID] を選択します
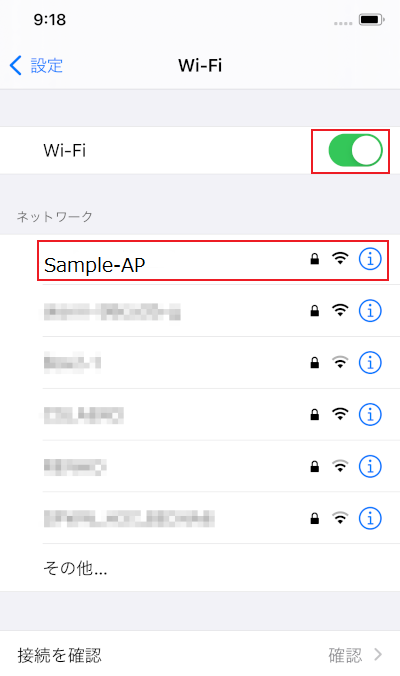
※ NURO 光のONUはSSIDが以下のように端末名が頭に表示されます。
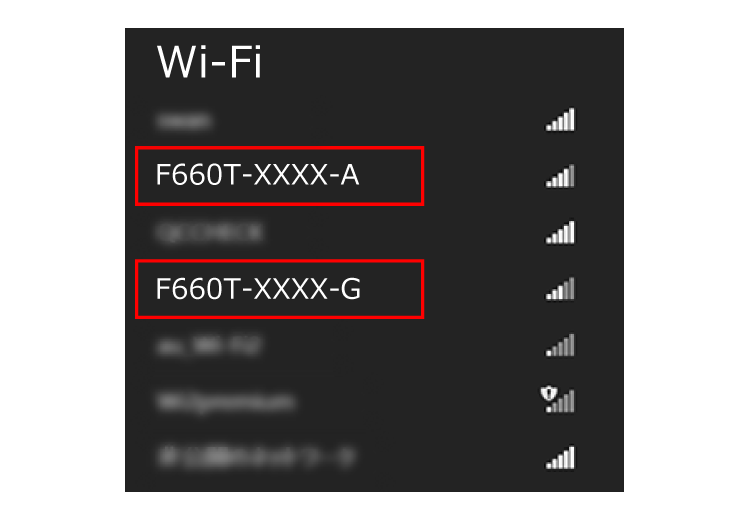
-
STEP4 パスワードの入力画面で、以下のように設定します
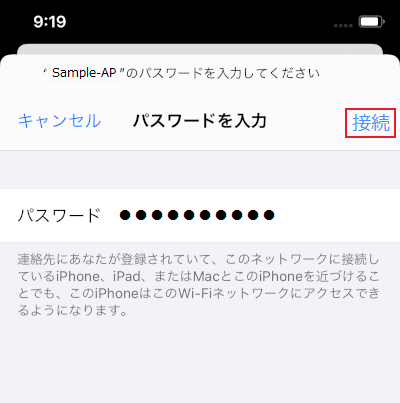
「パスワード」: ご利用の親機の [暗号化キー] を入力します
※ セキュリティ保護のため、パスワードは ( ● ) で表示されます。
設定しましたら、「接続」を選択します。
-
STEP5 「Wi-Fi」の画面に戻りましたら、「ネットワークを選択...」の一覧内で、STEP3 で選択した [SSID] が接続状態になっていることを確認します
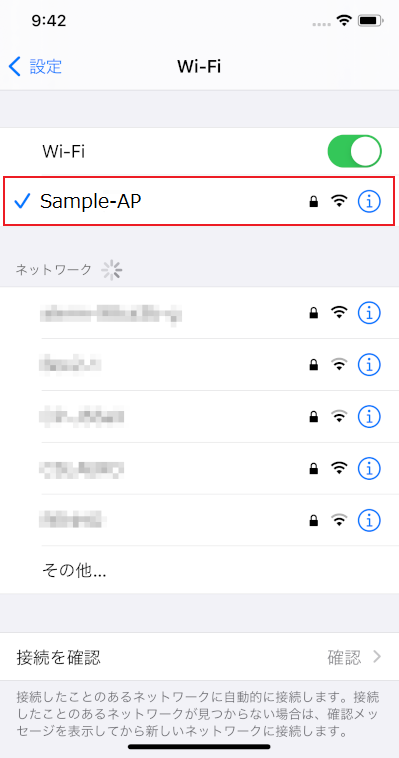
※ 接続状態になると、その [SSID] の左側にチェックが付きます。
以上で無線 LAN の接続設定は完了です。
無線 LAN 設定 (プロファイル) の削除方法
-
STEP1 ホーム画面上の「設定」のアイコンを選択します
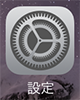
-
STEP2 「設定」の画面で、「Wi-Fi」を選択します
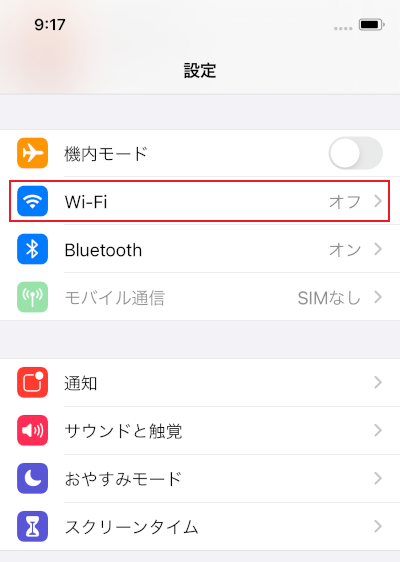
-
STEP3 「Wi-Fi」の画面で、「Wi-Fi」を「オン」にし、削除したいネットワーク名 (SSID) の ( i ) のマークを選択します
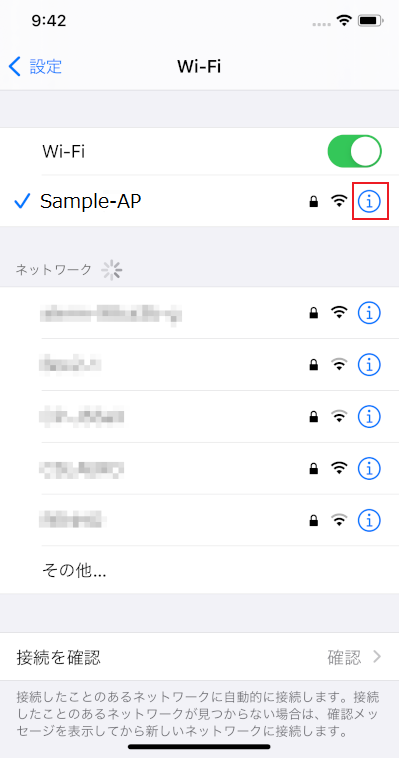
-
STEP4 「このネットワーク設定を削除」を選択します
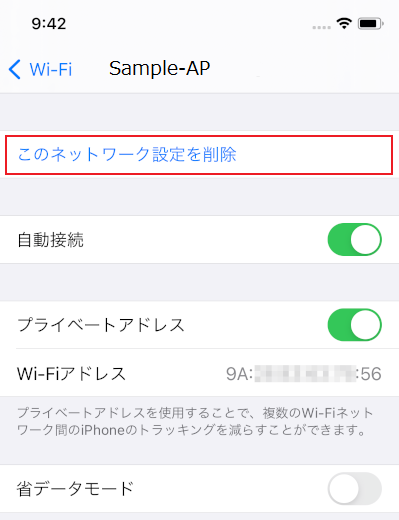
-
STEP5 「Wi-Fi ネットワーク設定 “Sample-AP” を削除しますか?」と表示されたら、「削除」または「解除」を選択します
- ※複数のアクセスポイント (公衆無線 LAN など) を利用されている場合は、誤って必要なプロファイルを削除されないようご注意ください。
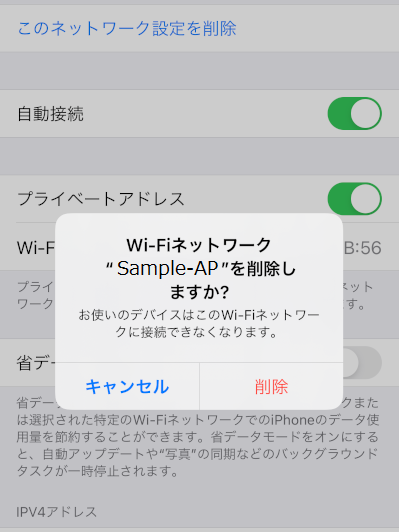
以上でプロファイルの削除は完了です。
引き続き無線 LAN の設定をおこなう場合は、ページの先頭に戻って手順をご確認ください。