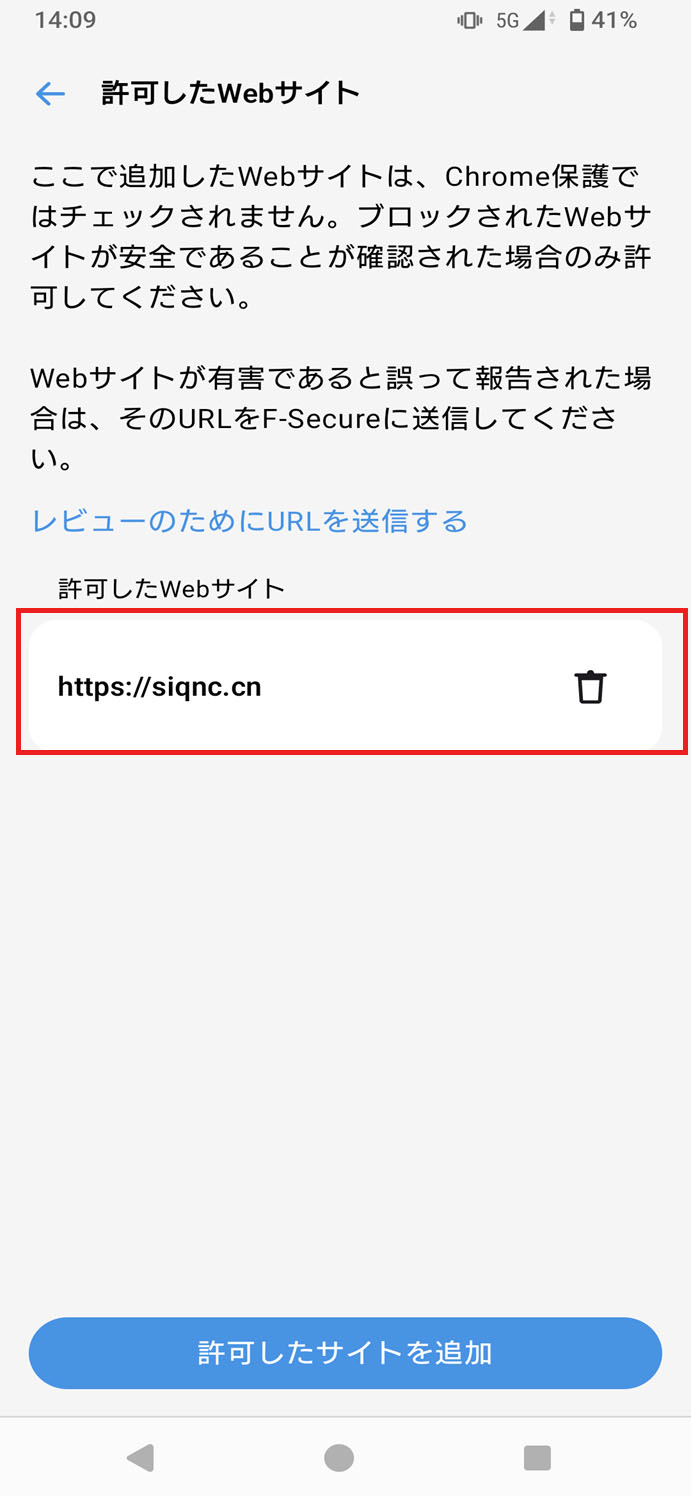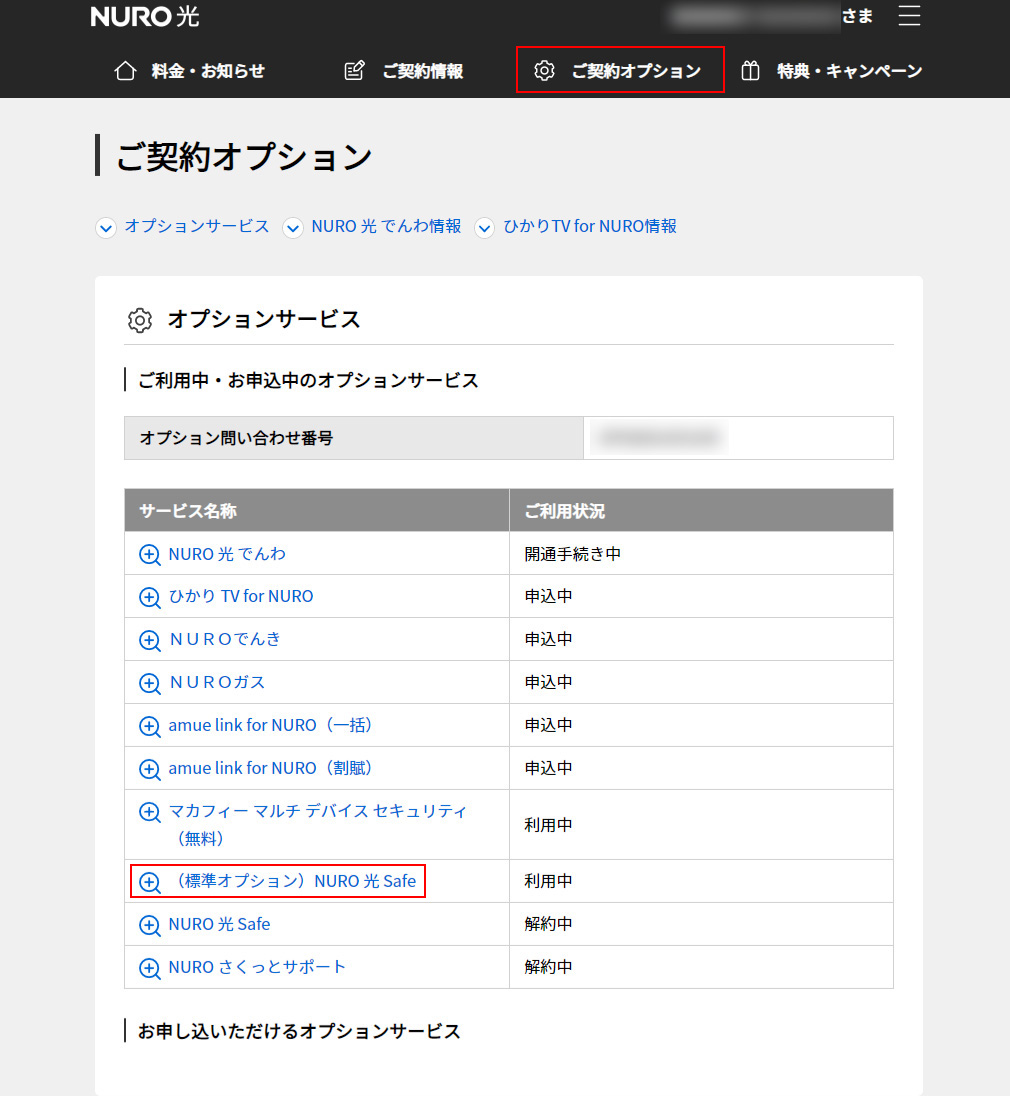NURO 光 Safe の利用方法を知りたい
- インストール / アンインストール方法を知りたい
- 動作環境について知りたい
- My NURO 光 Safe について知りたい
- ご家族を招待する方法を知りたい(デバイスの追加)
- 追加したデバイスの解除方法を知りたい
- ブラウザ拡張機能について知りたい
- バンキングプロテクションの設定方法を知りたい
NURO 光 Safe の詳細を確認したい場合は、下記ページをご確認ください。
NURO 光 Safe について知りたい
インストール / アンインストール方法を知りたい
開く
インストール方法
NURO 光 Safe をご利用いただくにはお申し込み後、セキュリティソフトのインストールが必要です。
下記をご参照のうえ、セキュリティソフトのダウンロード、インストールをおこなってください。
- NURO 光 Safe Windows向けダウンロード・インストール方法
- NURO 光 Safe macOS向けダウンロード・インストール方法
- NURO 光 Safe iOS向けダウンロード・インストール方法
- NURO 光 Safe Android向けダウンロード・インストール方法
アンインストール方法
NURO 光 Safe をご場合いただいたNURO 光 Safe Windows向けダウンロード・インストール方法は、セキュリティソフトのアンインストールが必要です。
下記をご参照のうえ、セキュリティソフトのアンインストールをおこなってください。
- NURO 光 Safe Windows向けアンインストール方法
- NURO 光 Safe macOS向けアンインストール方法
- NURO 光 Safe iOS向けアンインストール方法
- NURO 光 Safe Android向けアンインストール方法
2 台目以降のインストール方法
現在サービスをご利用中で、2 台目以降のデバイスにインストールをおこないたい場合は、下記をご参照のうえ、設定をおこなってください。
NURO 光 SafeログインIDあてにsafeavenue@f-secure.com よりお送りしている「【重要】NURO 光 Safe ログインIDとパスワードのお知らせ」というメールアドレスを参照のうえ、再度ダウンロードしてください。
※メールをご紛失の場合はNUROマイページにログインしMy NURO 光 Safeにログインの上ダウンロードしてください。
動作環境について知りたい
開く
「NURO 光 SAFE」の動作環境については、下記をご確認ください。
My NURO 光 Safe について知りたい
開く
My NURO 光 Safe について
「My NURO 光 Safe」とは、エフセキュア社が提供するNURO 光 Safe専用のポータルページです。
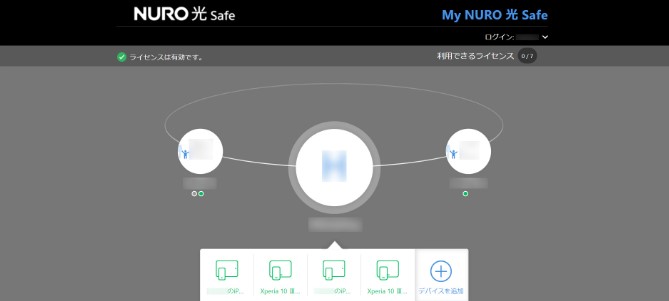
「My NURO 光 Safe」では下記のお手続きが可能です。
- セキュリティソフトダウンロード
- ダウンロードURLの送信
- 各種セキュリティ設定
- 子ども向けのセキュリティ設定
- 「アプリの時間制限・ダウンロードブロック」
- 「時間制限」
- 「コンテンツのフィルター」
My NURO 光 Safe の ID / パスワードの確認、変更方法を知りたい
NURO 光 Safe ログイン ID / パスワードは My NURO 光 Safe へのログインに必要な ID、パスワードとなります。
■NURO 光 Safe ログインID
NURO 光 Safe ログイン ID / パスワードは My NURO 光 Safe へのログインに必要な ID、パスワードとなります。
※My NURO 光 Safe の IDのみ変更することはできません。
My NURO 光 Safe の IDはNURO マイページよりご確認いただけます。
■パスワード
パスワードはサービスの利用開始後、NURO 光 Safe ログインID宛に「safeavenue@f-secure.com 」よりお送りしている、「【重要】NURO 光 Safe ログインIDとパスワードのお知らせ」というメールに記載されています。
パスワードの変更は下記ページをご確認ください。
「パスワードを忘れた場合」の方法を知りたい
開く
下記よりMy NURO 光 Safe(ポータルページ)をアクセスしてくだい。
My NURO 光 Safe ログイン-
STEP1 「パスワードを忘れた場合」を選択します
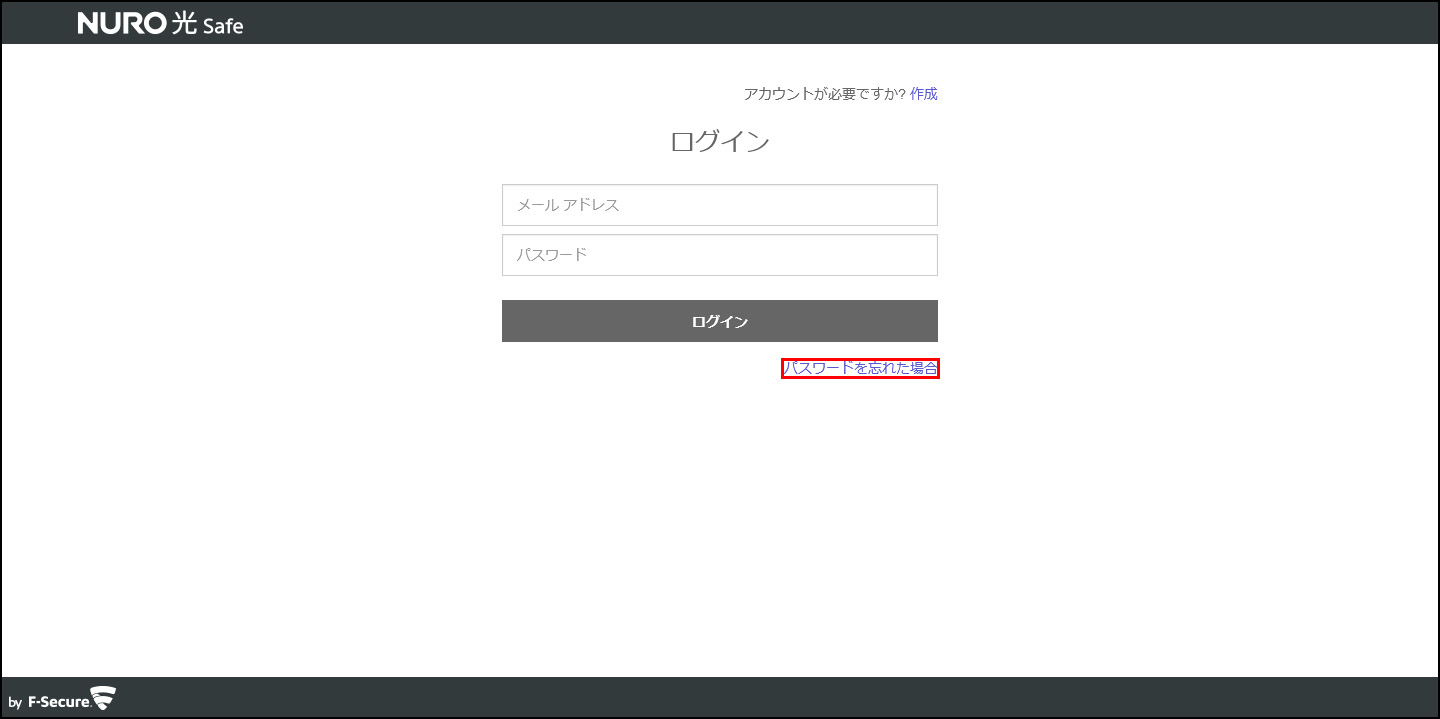
-
STEP2 NURO 光 マイページにご登録の「メールアドレス」入力し、「送信」を選択します
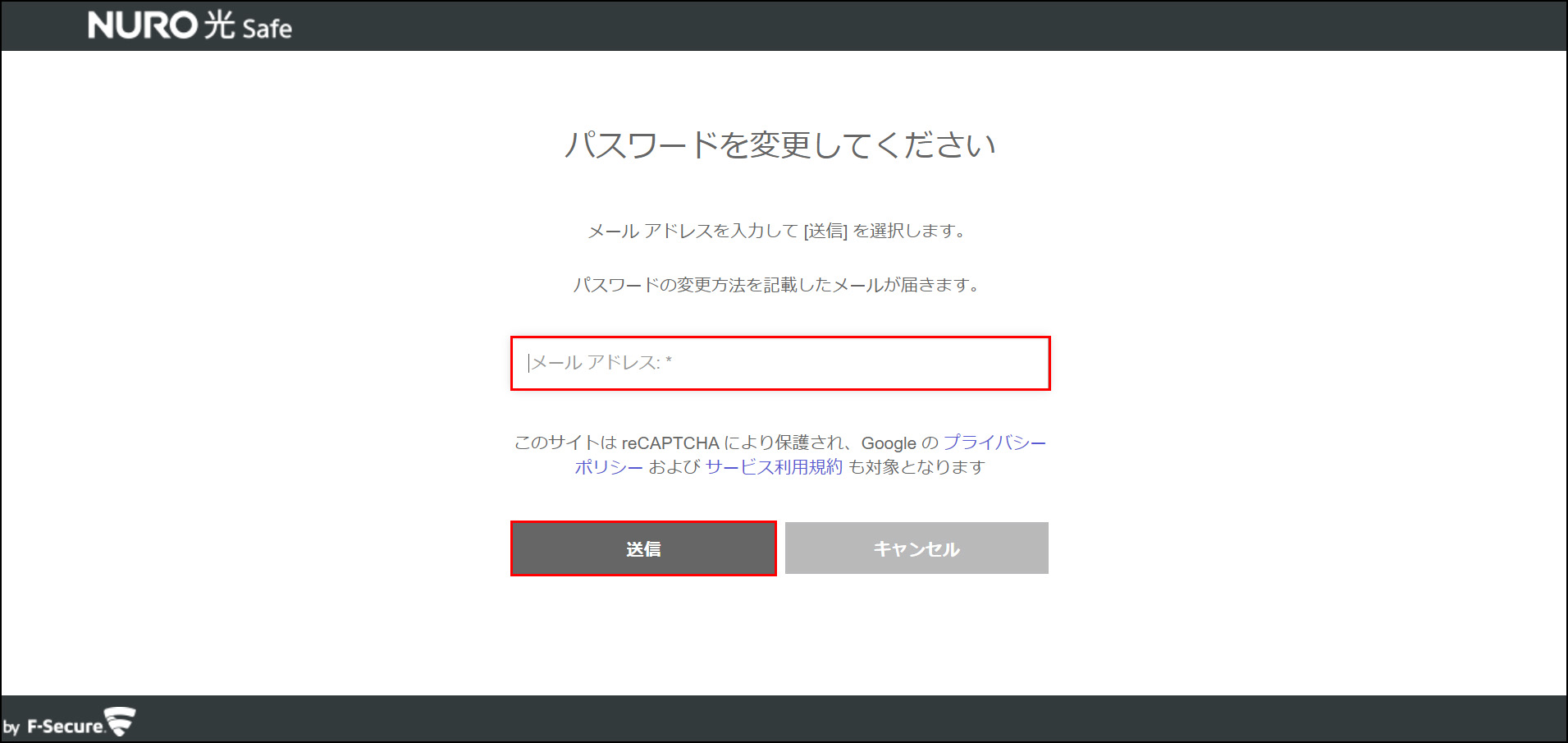
-
STEP3 メッセージの送り先を確認してください
※メッセージが届かない場合は「もう一度試してください。」を選択してください
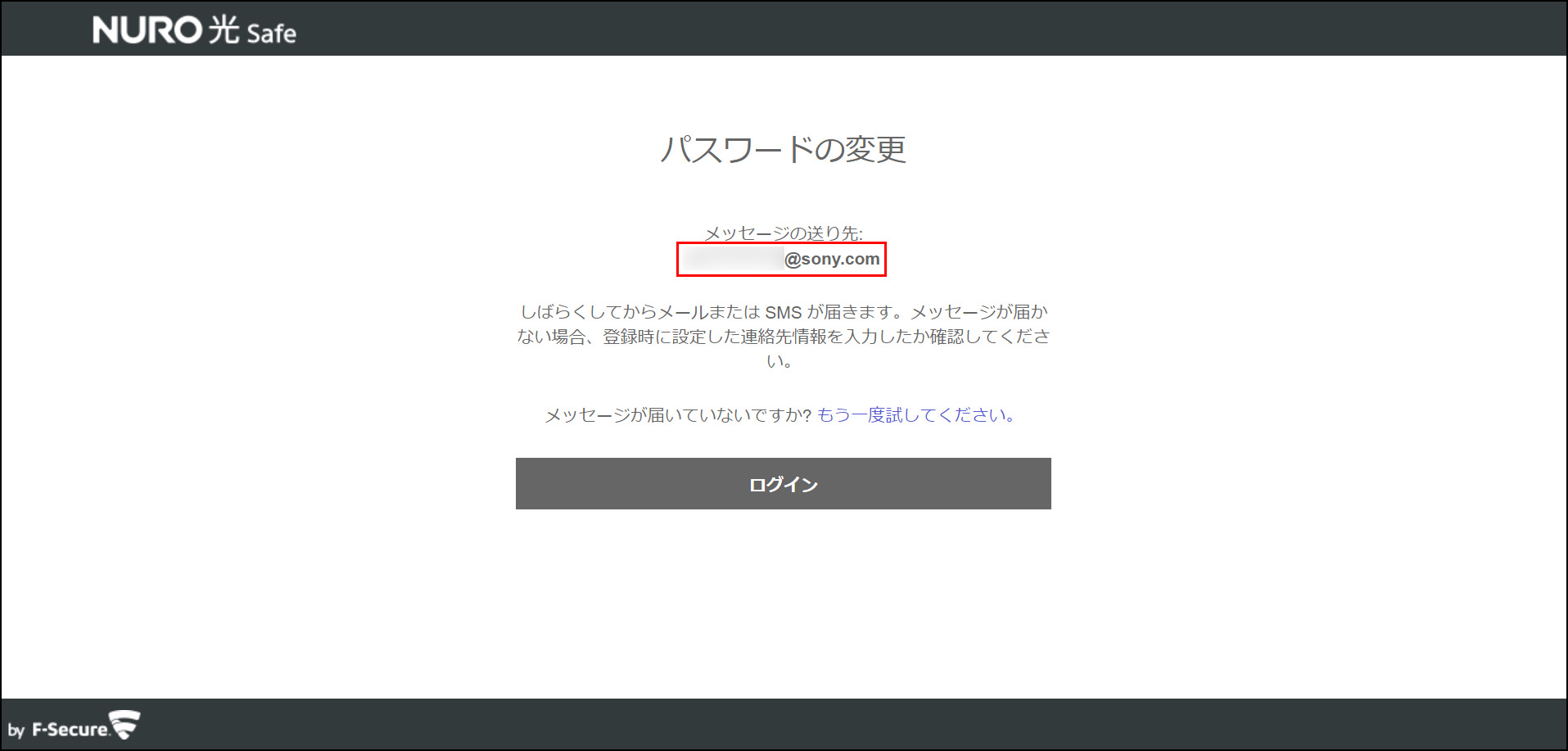
-
STEP4 「パスワード変更」のメールが届きましたら「URL(リンク)」を選択します
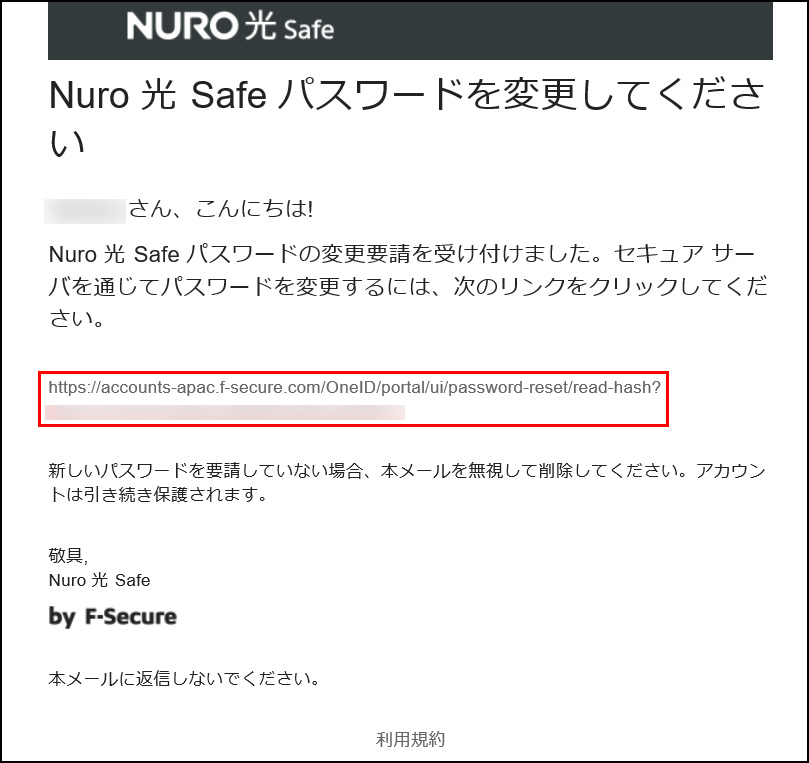
-
STEP5 「パスワード変更」の画面が表示しましたら、「パスワード」入力し、「変更」を選択します
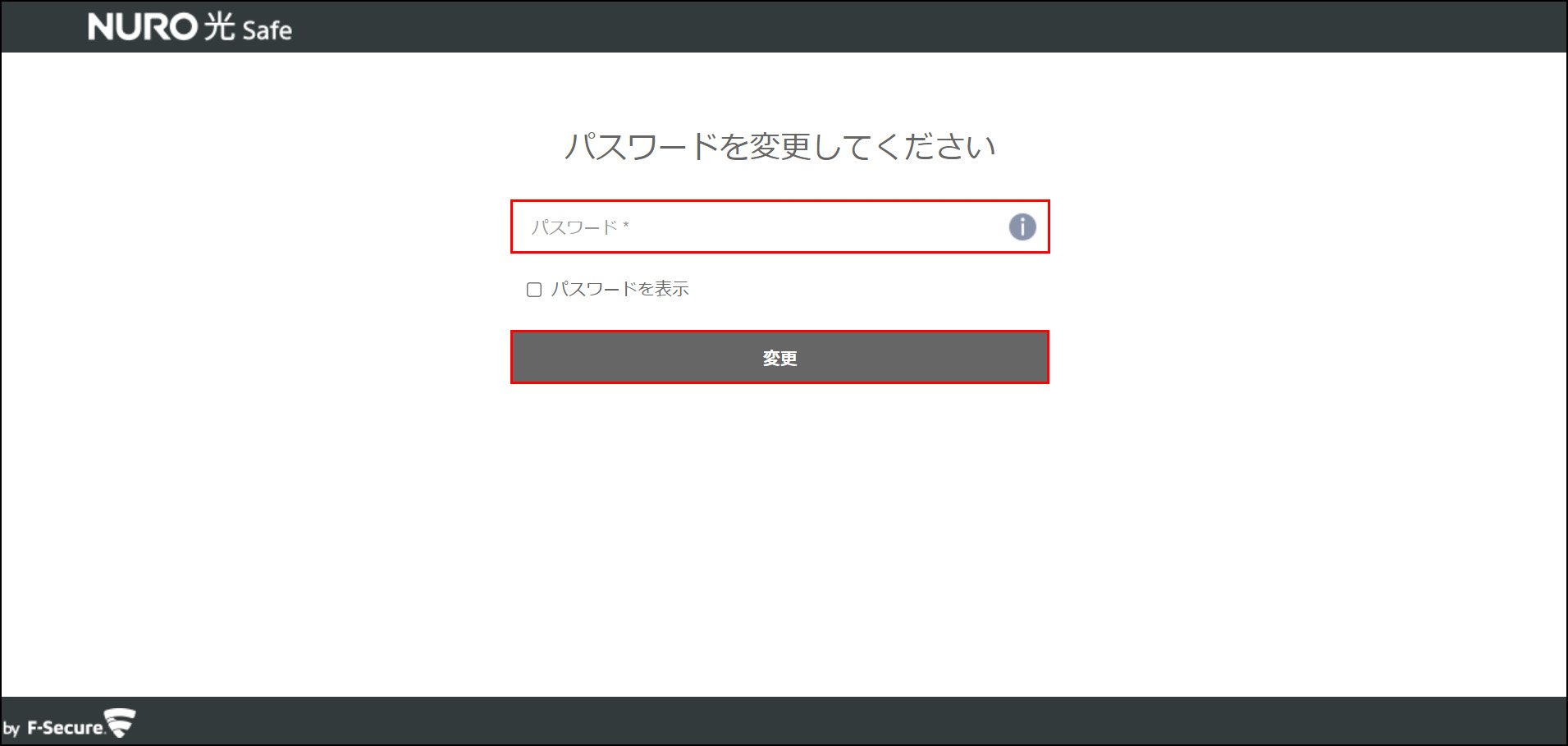
-
STEP6 「新しいパスワードを設定しました。」の画面が表示しましたら完了です
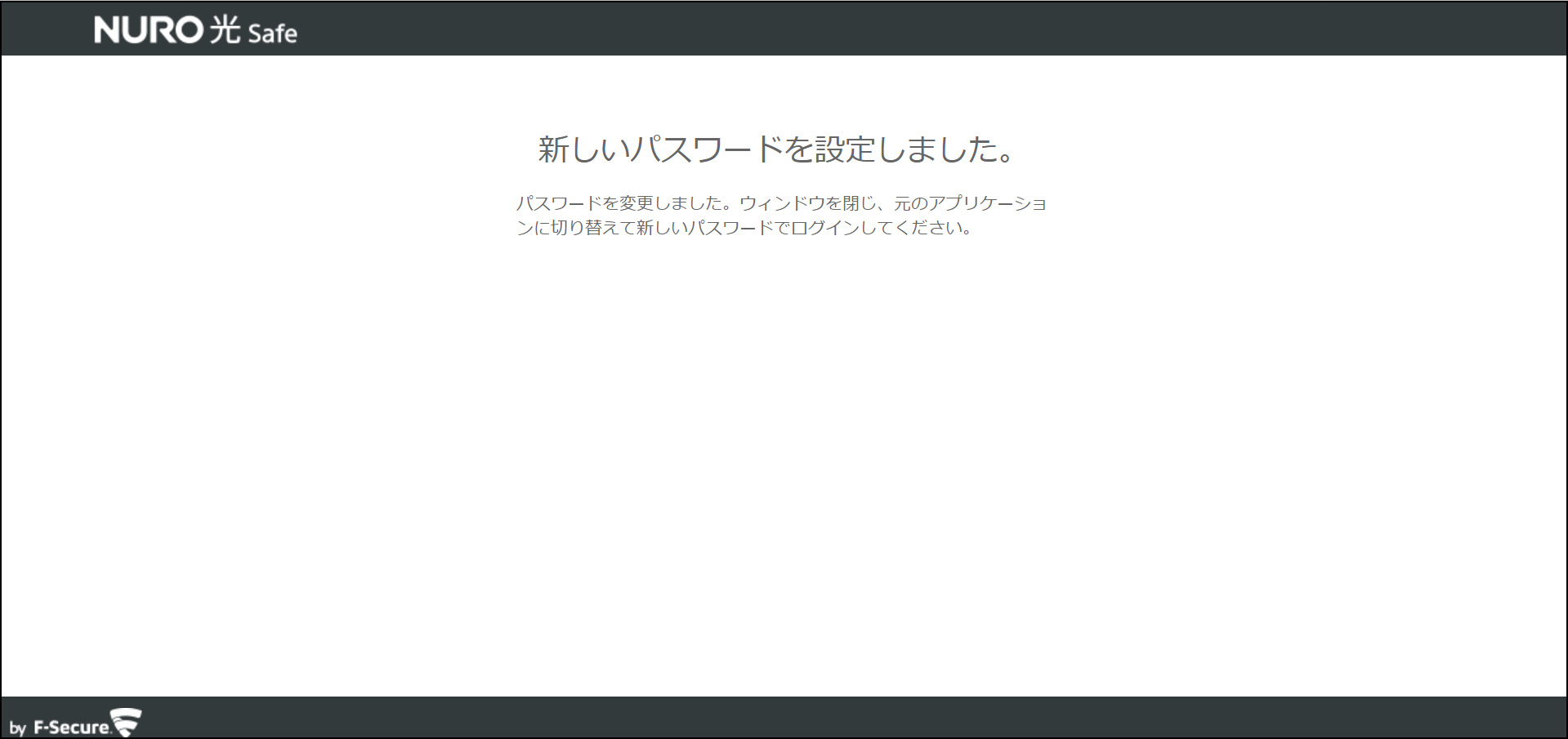
ご家族を招待する方法を知りたい(デバイスの追加)
開く
下記手順でMy NURO 光 Safeへご家族をご招待し、NURO 光 Safeをご利用いただくことができます。
ご注意
- ご家族をNURO 光 Safeにご招待する場合、ご利用規約等を招待する方へご説明ください。
- ご家族に対する連絡は、NURO 光 Safeご契約者さまを経由してのご連絡となりますので、NURO 光 Safeご契約者さまが直接ご連絡の取れる方をご招待してください。
- ご家族についてはNURO 光サポートデスクでのサポートはおこなえません。
本ページをご覧いただくか、NURO 光 Safeご契約者さまがお問い合わせください。 - その他、招待に関する注意事項等については、 NURO 光 Safe 利用規約をご確認ください。
-
STEP1 マイページにアクセスします
-
STEP2 NURO マイページより「My NURO 光 Safeへのログイン」を選択します
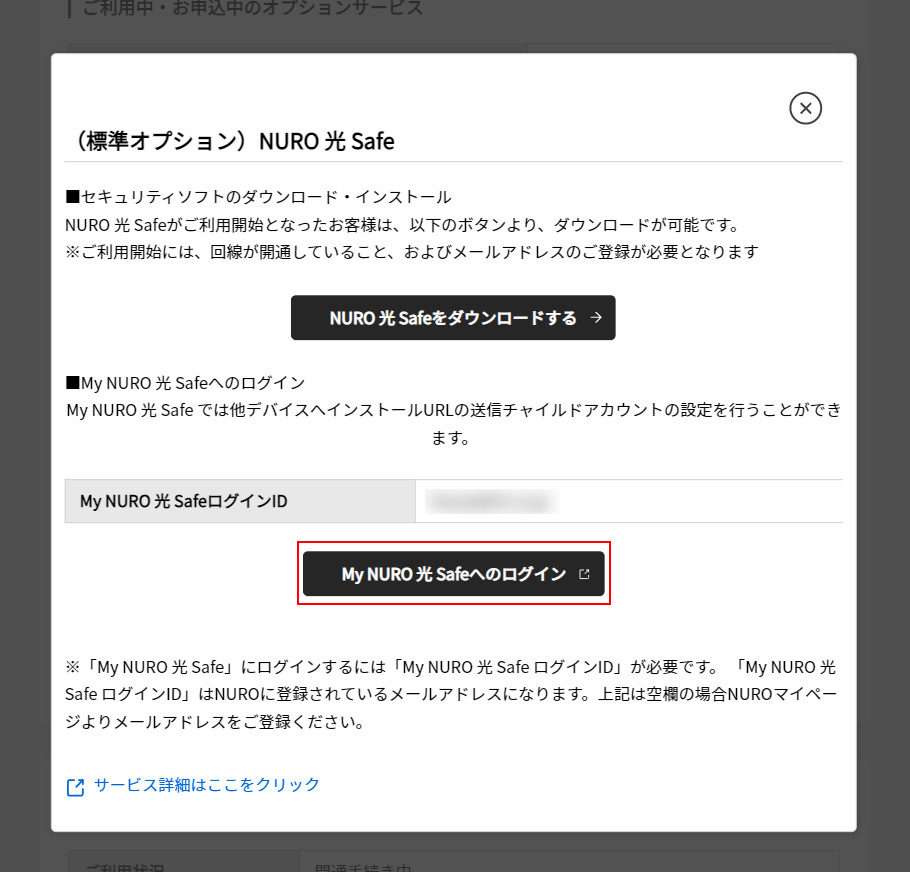
-
STEP3 My NURO 光 Safeのログイン画面が表示されます
メールアドレス、パスワードを入力し、ログインを選択します。
- ※My NURO 光 Safe ログインIDは、NURO マイページにご登録されているメールアドレスです。
- ※パスワードはサービスの利用開始後、NURO 光 Safe ログインID宛にsafeavenue@f-secure.com よりお送りしている、「【重要】NURO 光 Safe ログインIDとパスワードのお知らせ」というメールに記載されています。
- ※該当のメールがない、パスワードを忘れてしまったなどの場合は下記をご確認ください。
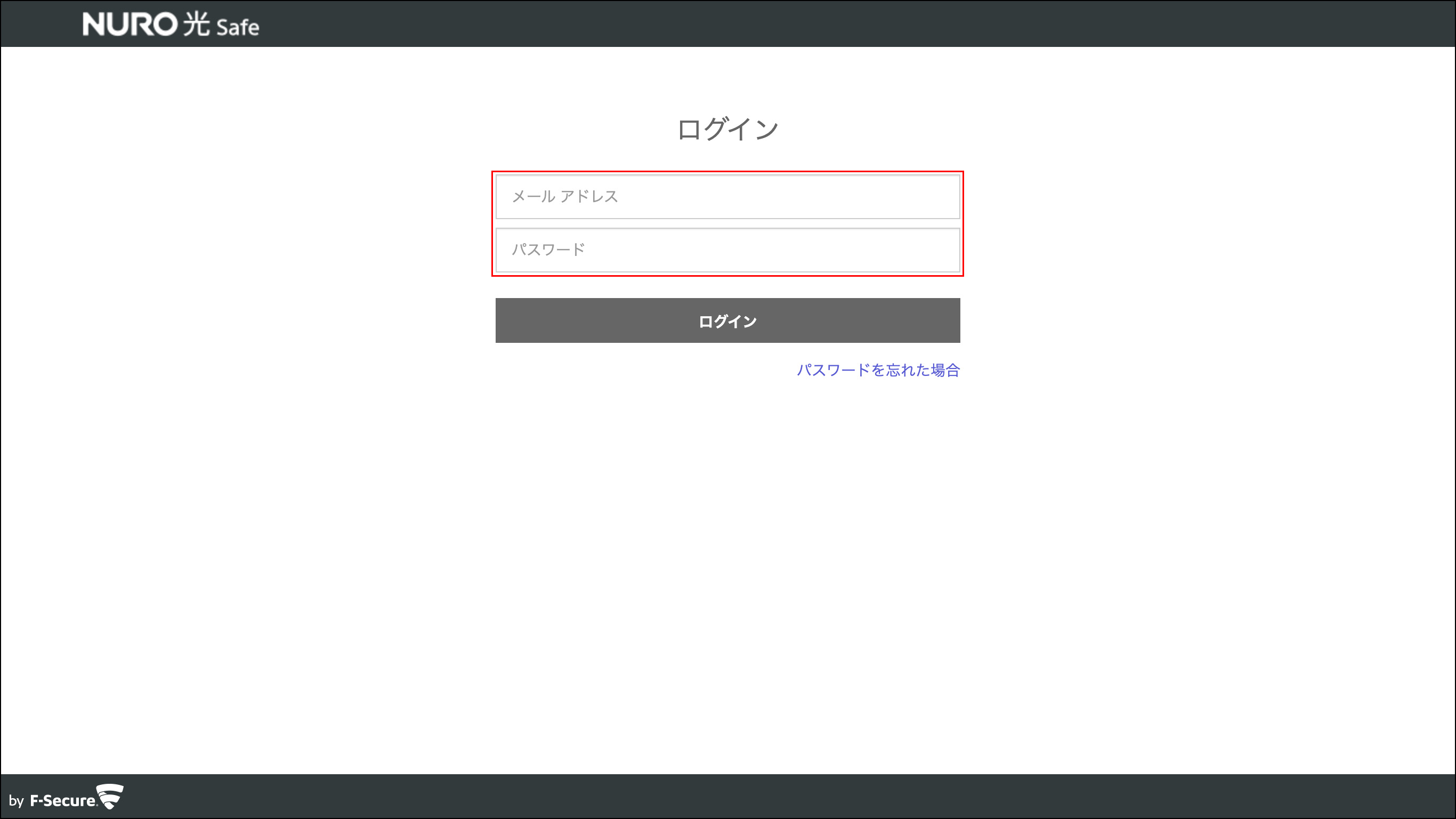
-
STEP4 「デバイスを追加」を選択します
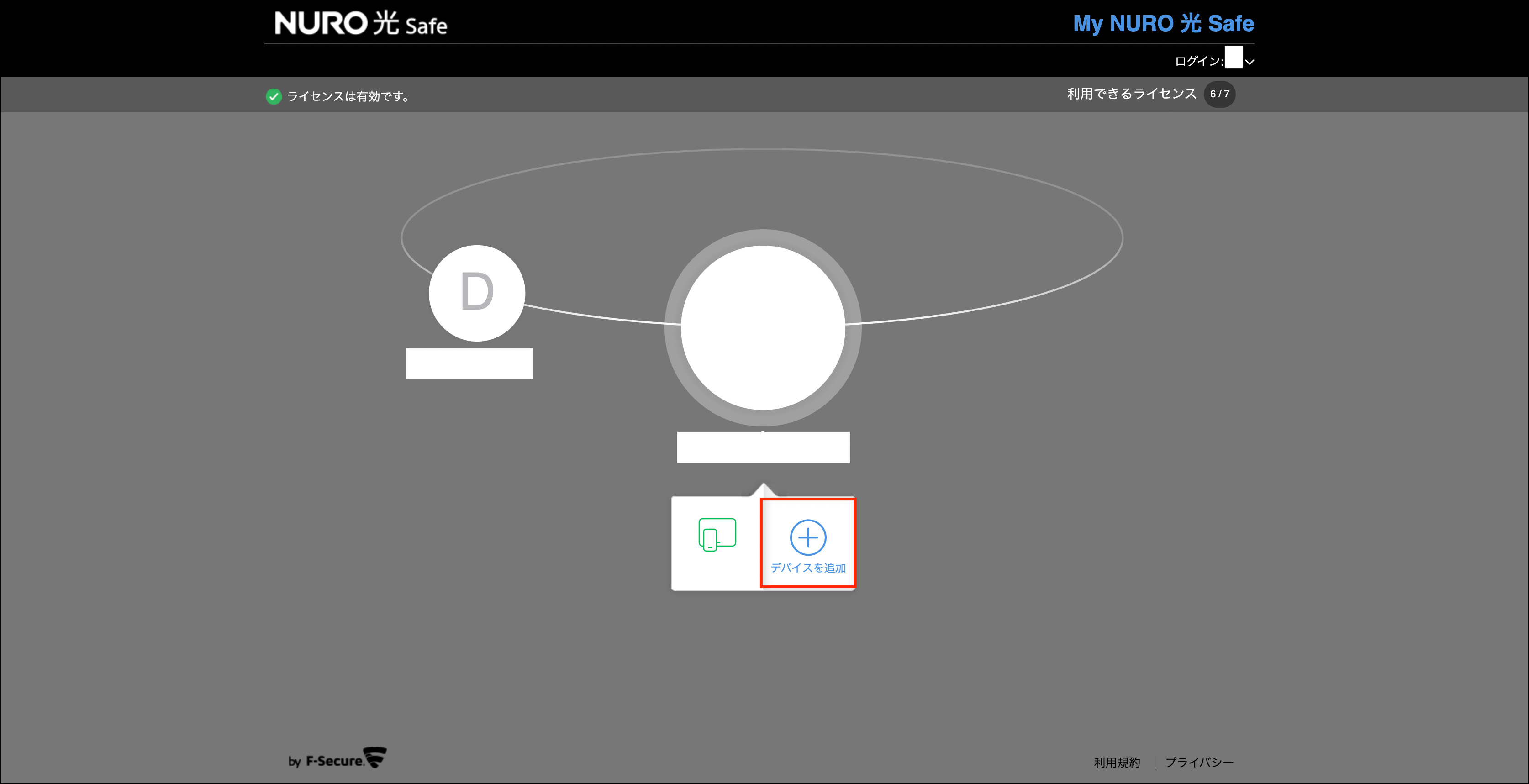
-
STEP5 画面右側の「別のユーザのデバイス」を選択し、「続行」を選択します
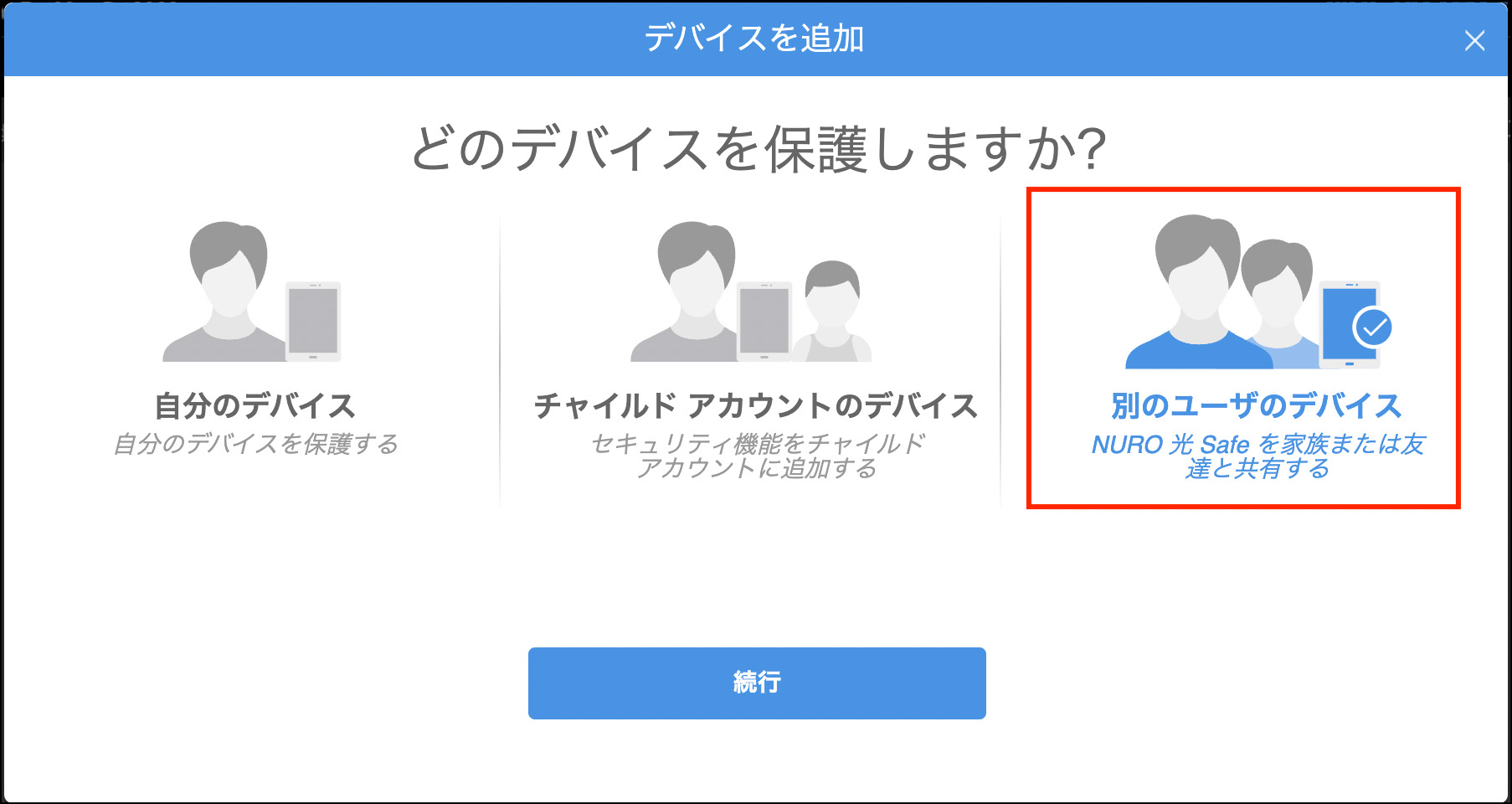
-
STEP6 招待したいユーザの「名前(名)」、「名前(姓)」、「メールアドレス」を入力し、「招待状を送る」を選択します
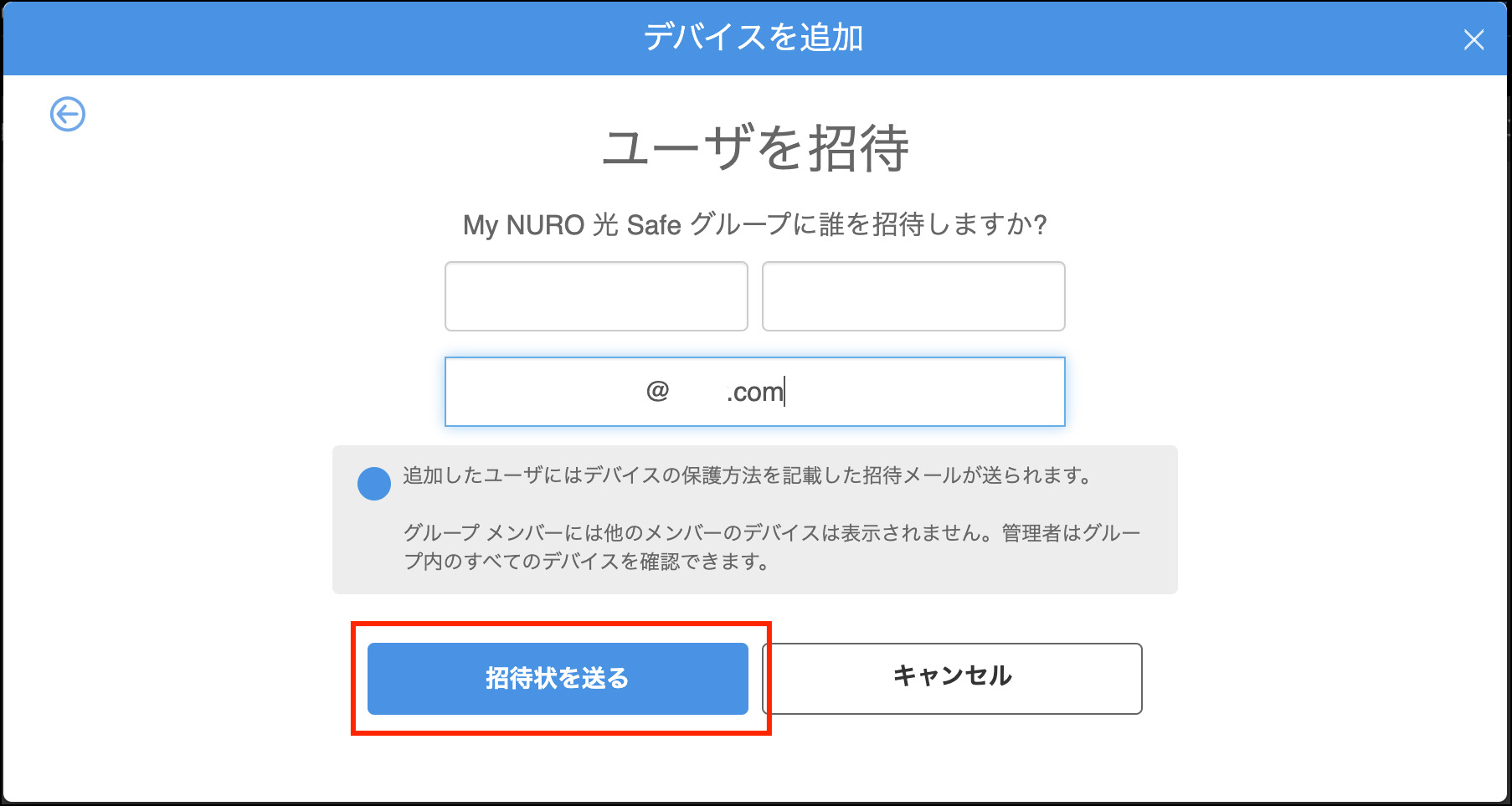
-
STEP7 入力したメールアドレス宛に招待メールが送信されますので、「閉じる」を選択します
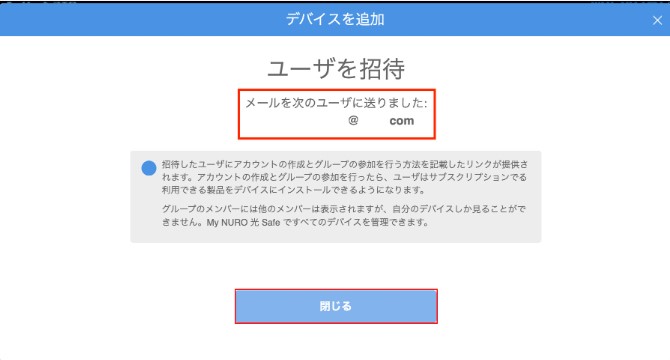
-
STEP8 正常にユーザが追加されるとMy NURO 光 Safeの画面に追加されたユーザ名が表示されます
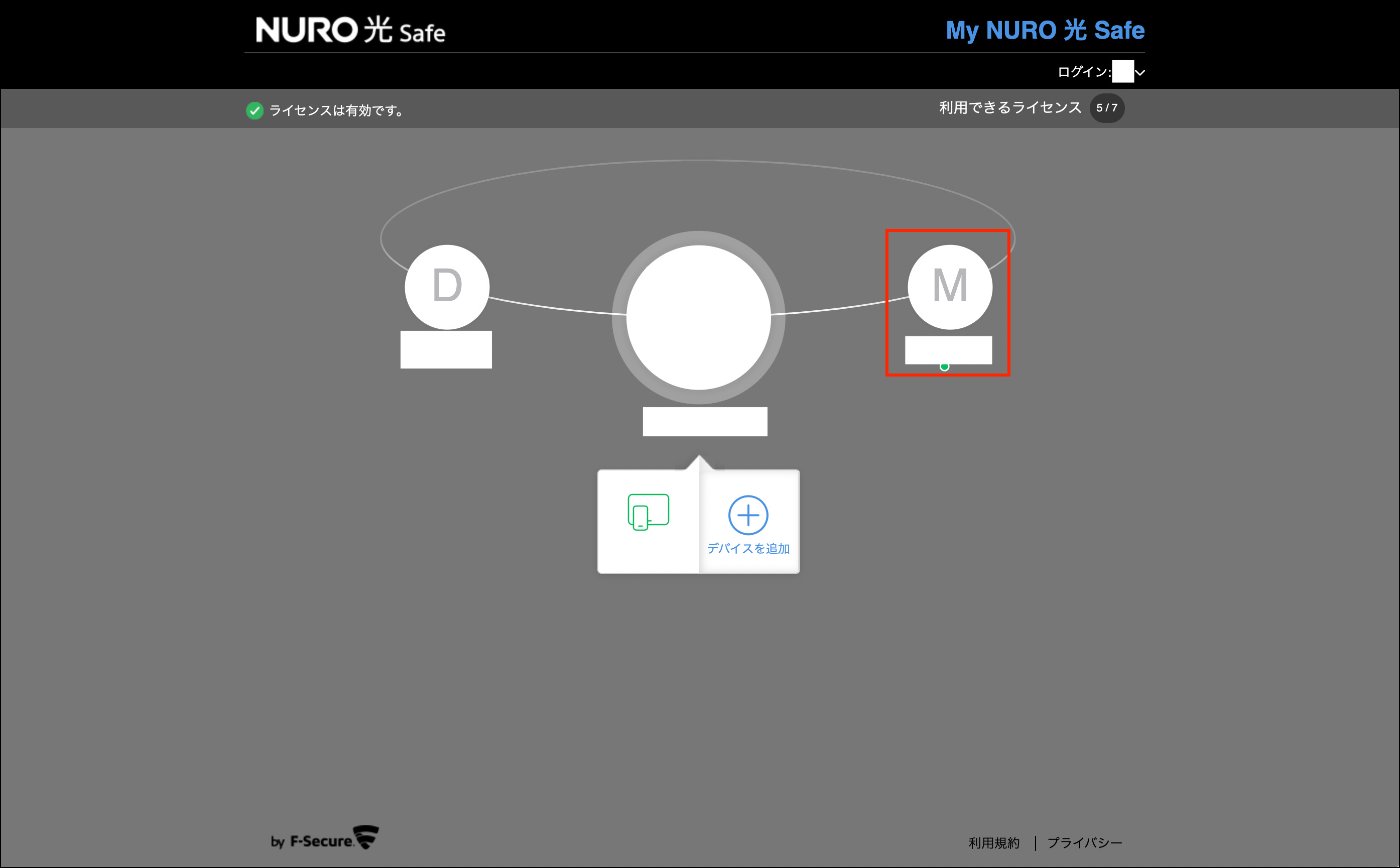
-
STEP9 招待ユーザーのメールアドレスあてに「NURO 光 Safe へのご招待」というメールをお送りします
こちらよりNURO 光 Safeをインストールしてお使いください。
※ 招待元のアカウント情報を利用しログインすると正しく製品が利用できない場合がございますのでご注意ください。
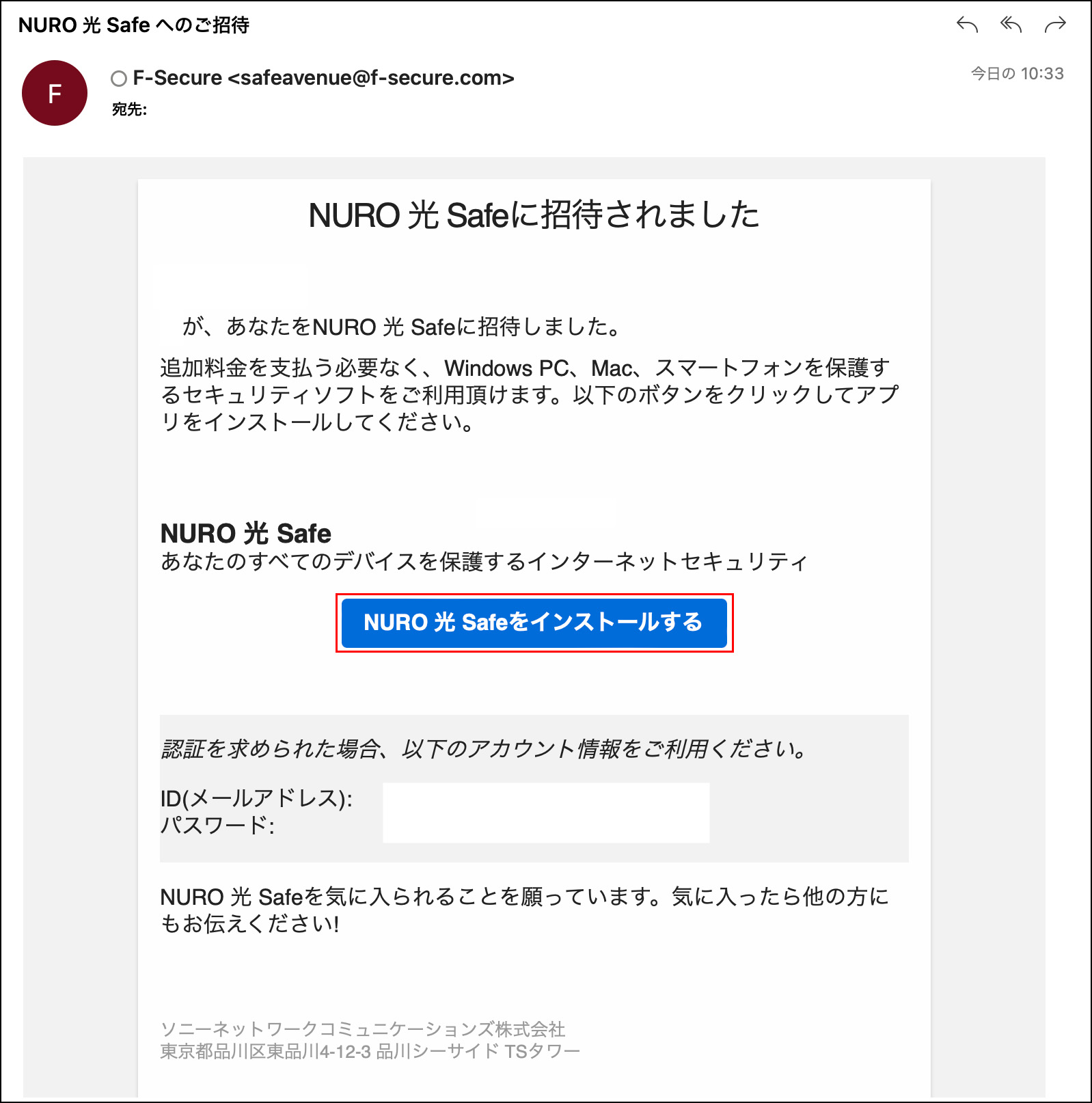
チャイルドアカウントの設定方法を知りたい
開く
チャイルドアカウントの設定方法(PC)
開く
下記の手順でチャイルドアカウントを設定いただくことができます。
-
STEP1 Windowsのスタートメニューから「NURO 光 Safe」を開き、「ユーザーとデバイス」の「管理」を選択します
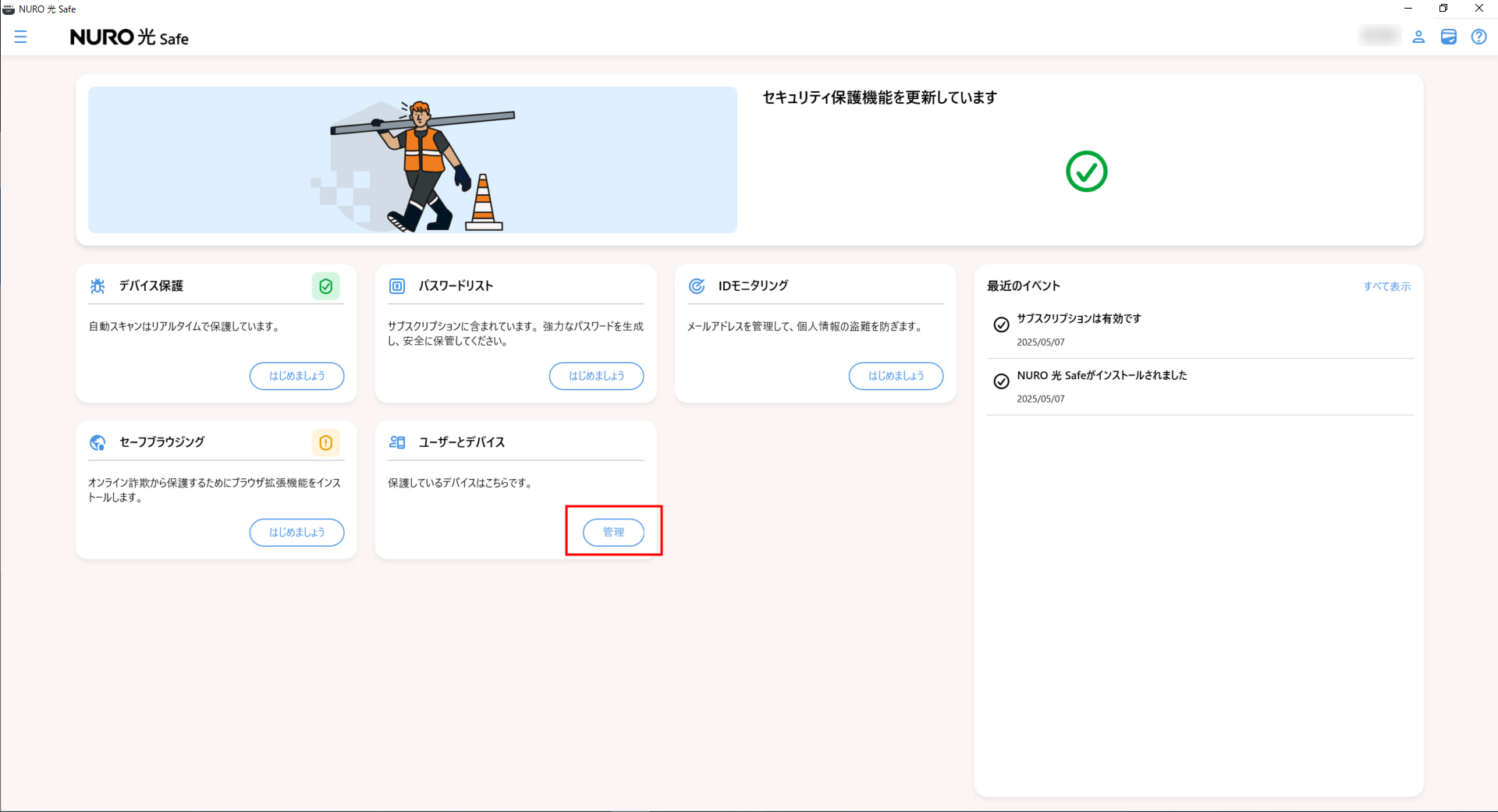
-
STEP2 「デバイスまたはユーザーを追加する」を選択します
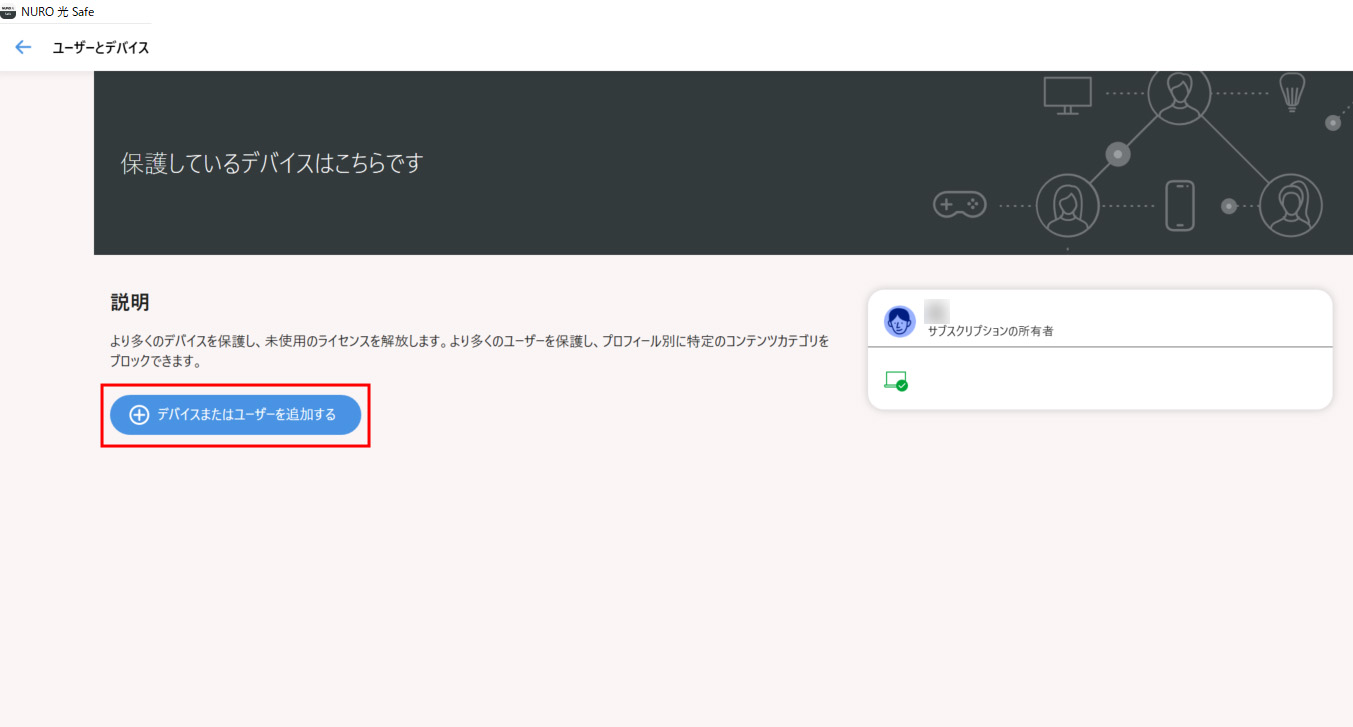
-
STEP3 「チャイルドアカウントのデバイス」を選択し、「続行」を選択します

-
STEP4 「メールで送信/SMSで送信」のいずれかを選択し、「メールアドレス/電話番号」を入力し、 「リンクを送る」を選択します
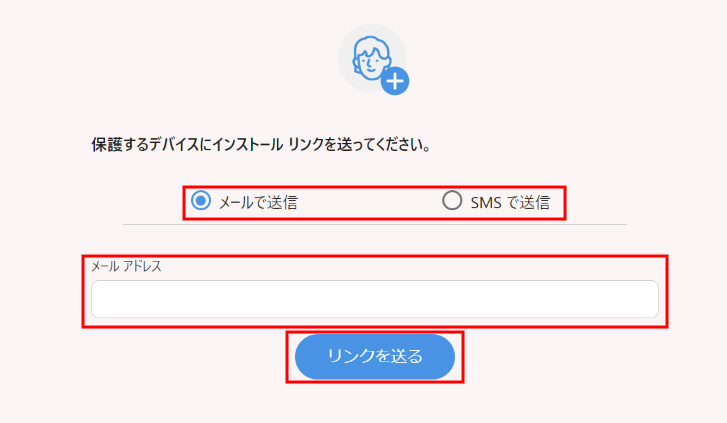
-
STEP5 届いたメール/SMSから、NURO 光 Safeをインストールし、「同意して続く」を選択します
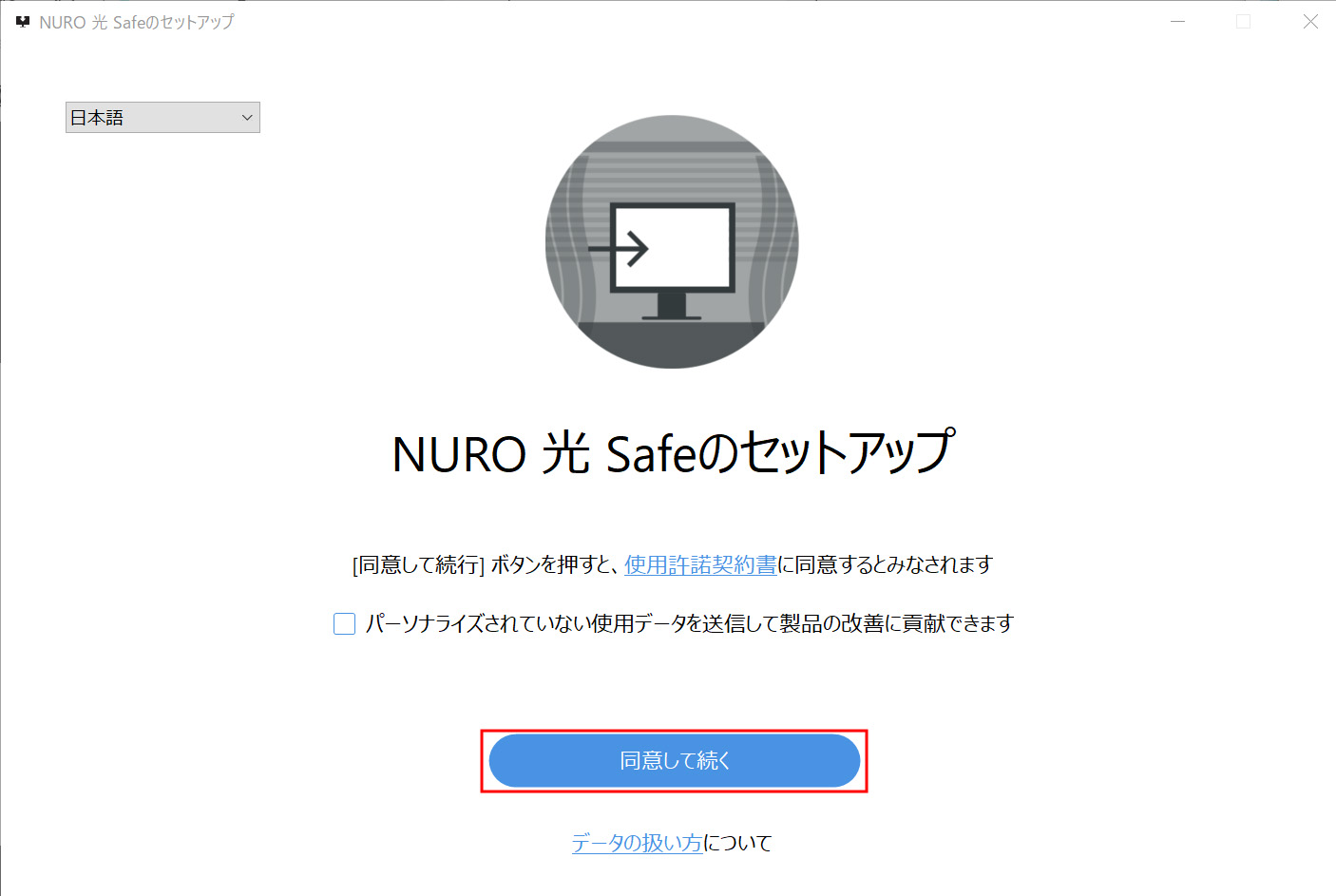
-
STEP6 設定するデバイスの名前を確認し、「続行」を選択し、「新しいチャイルドプロフィール」を表示させ、「続行」を選択します
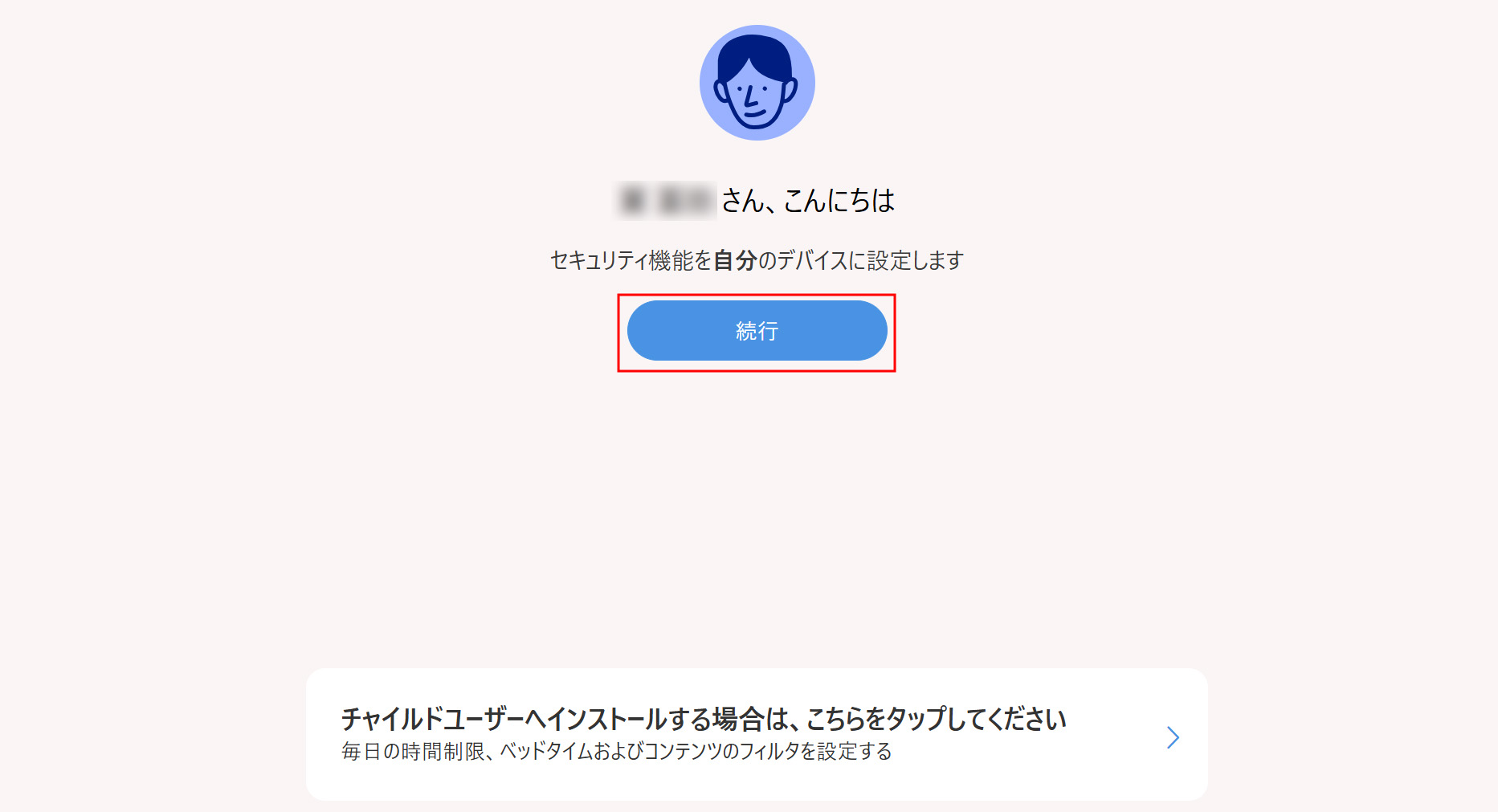
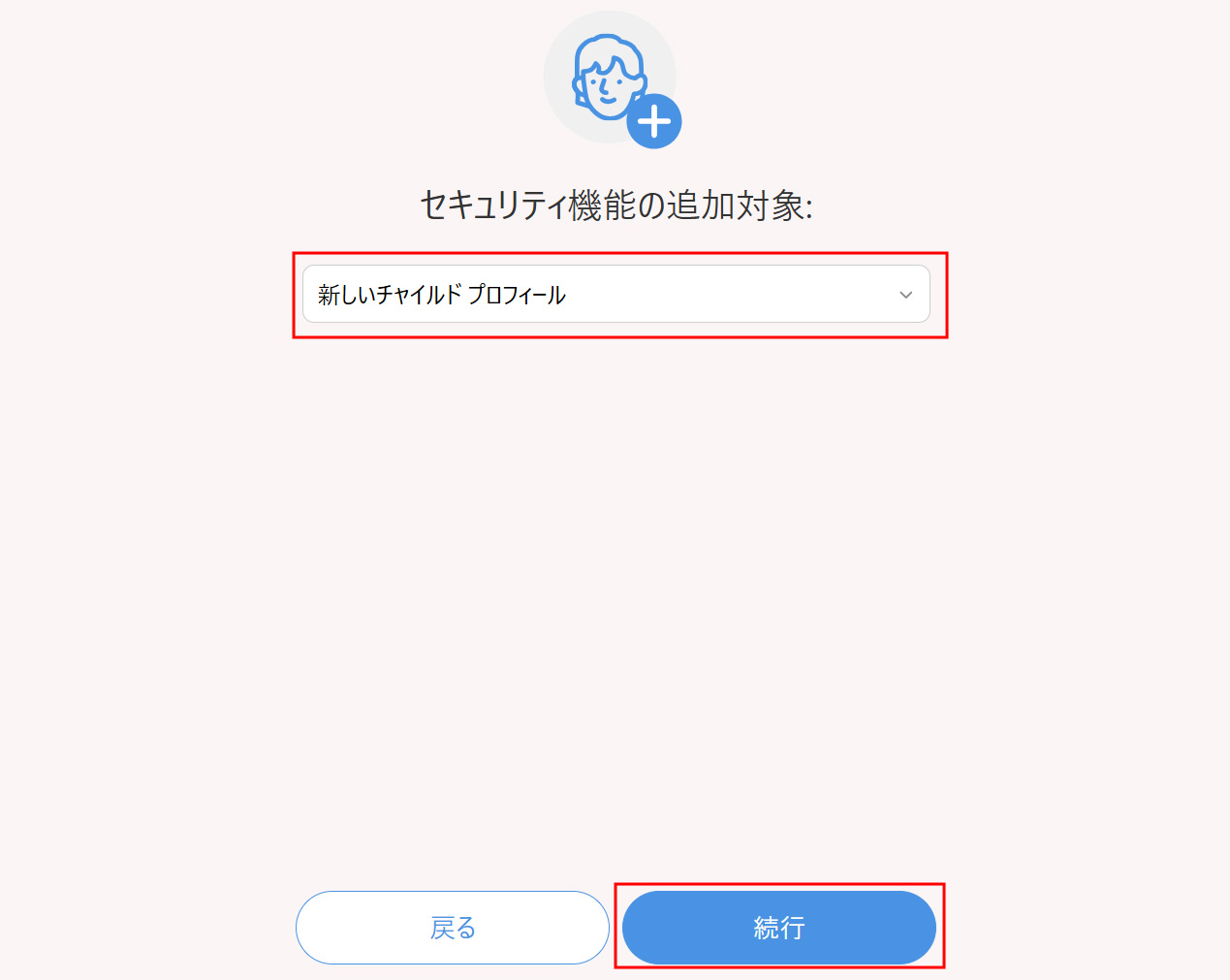
-
STEP7 チャイルドプロフィールの名前の入力と、年齢の設定が完了したら、「続行」を選択します
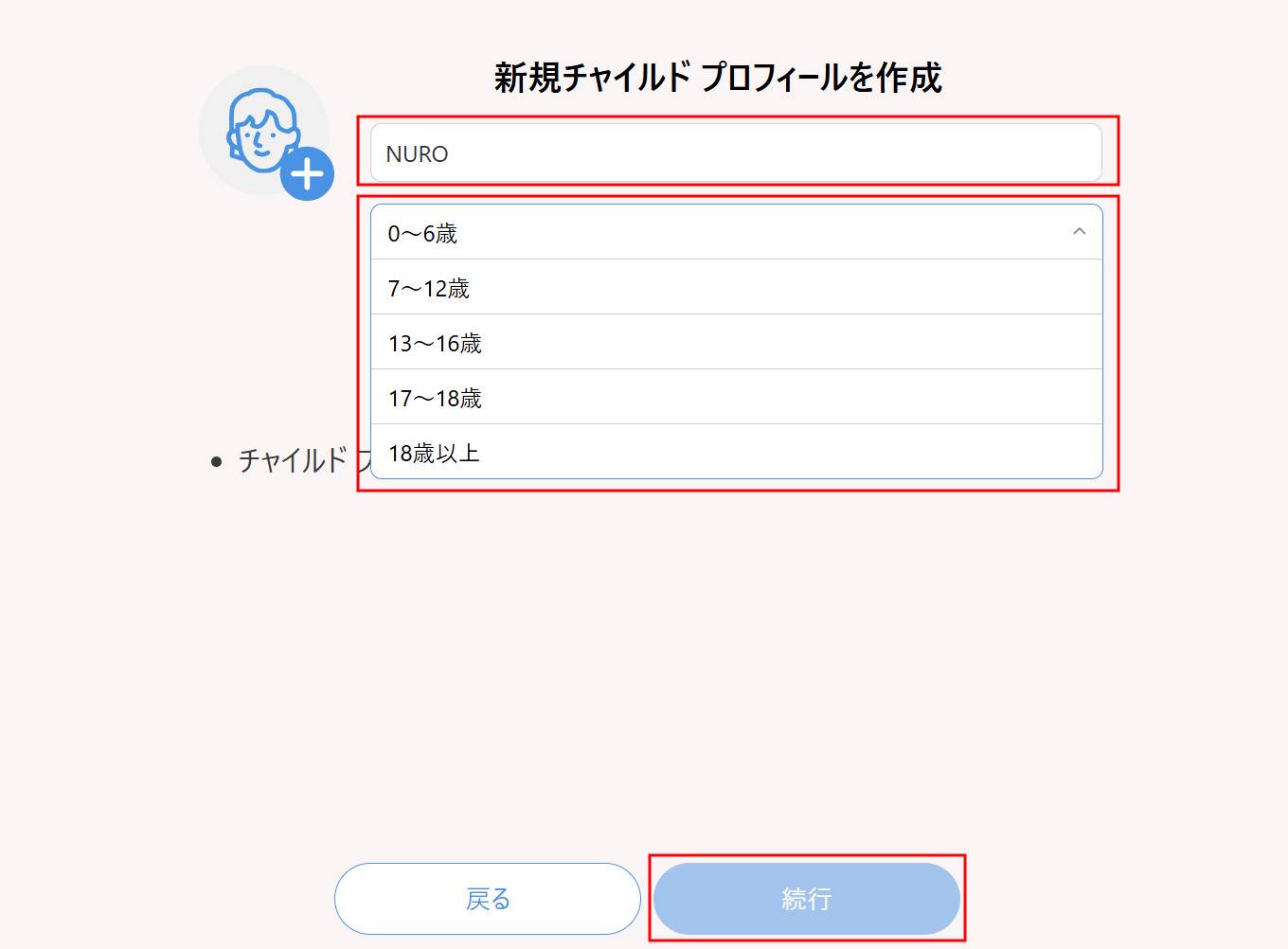
-
STEP8 毎日の時間制限や、ベッドタイムを設定し、「続行」を選択します
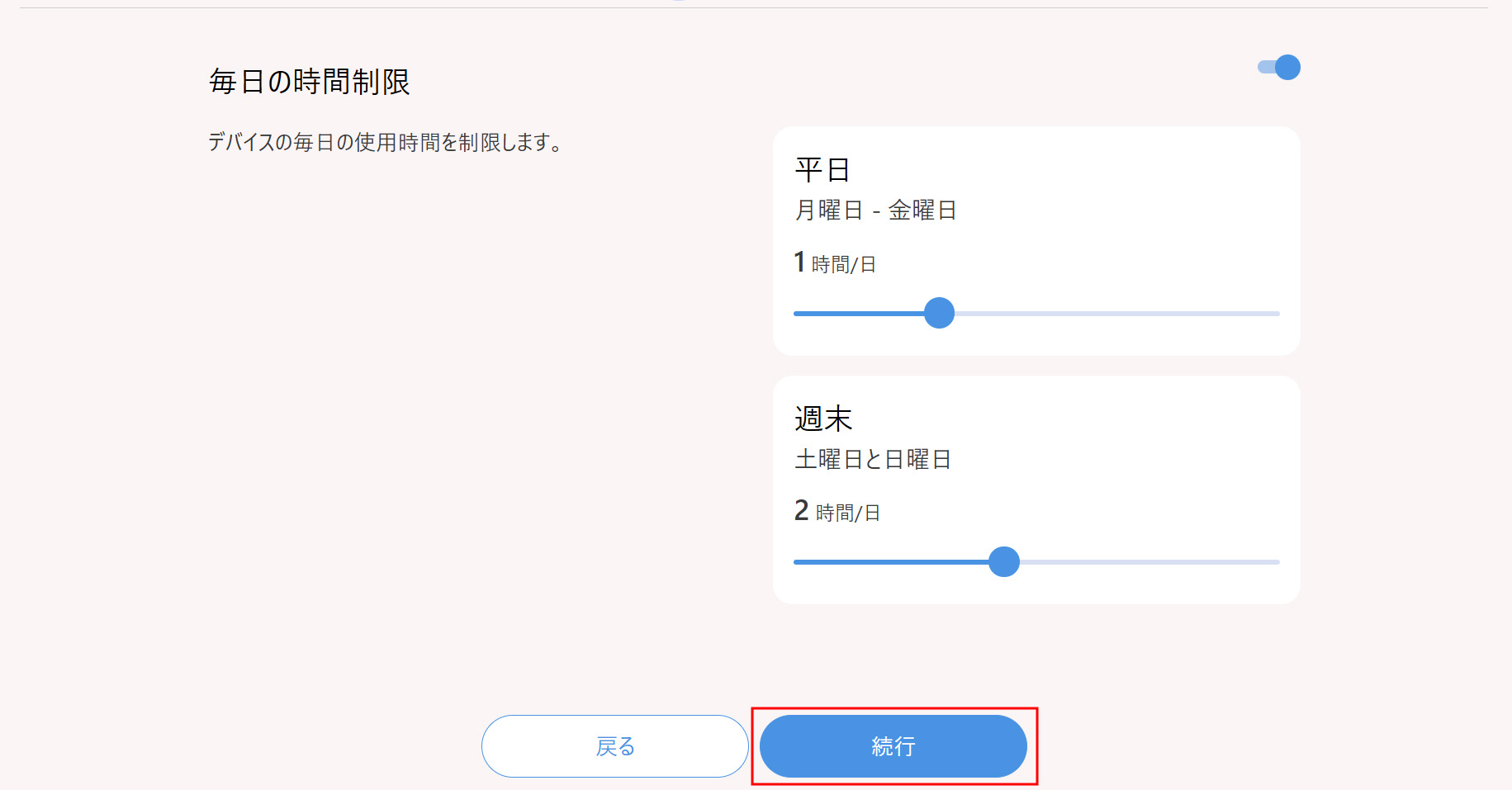
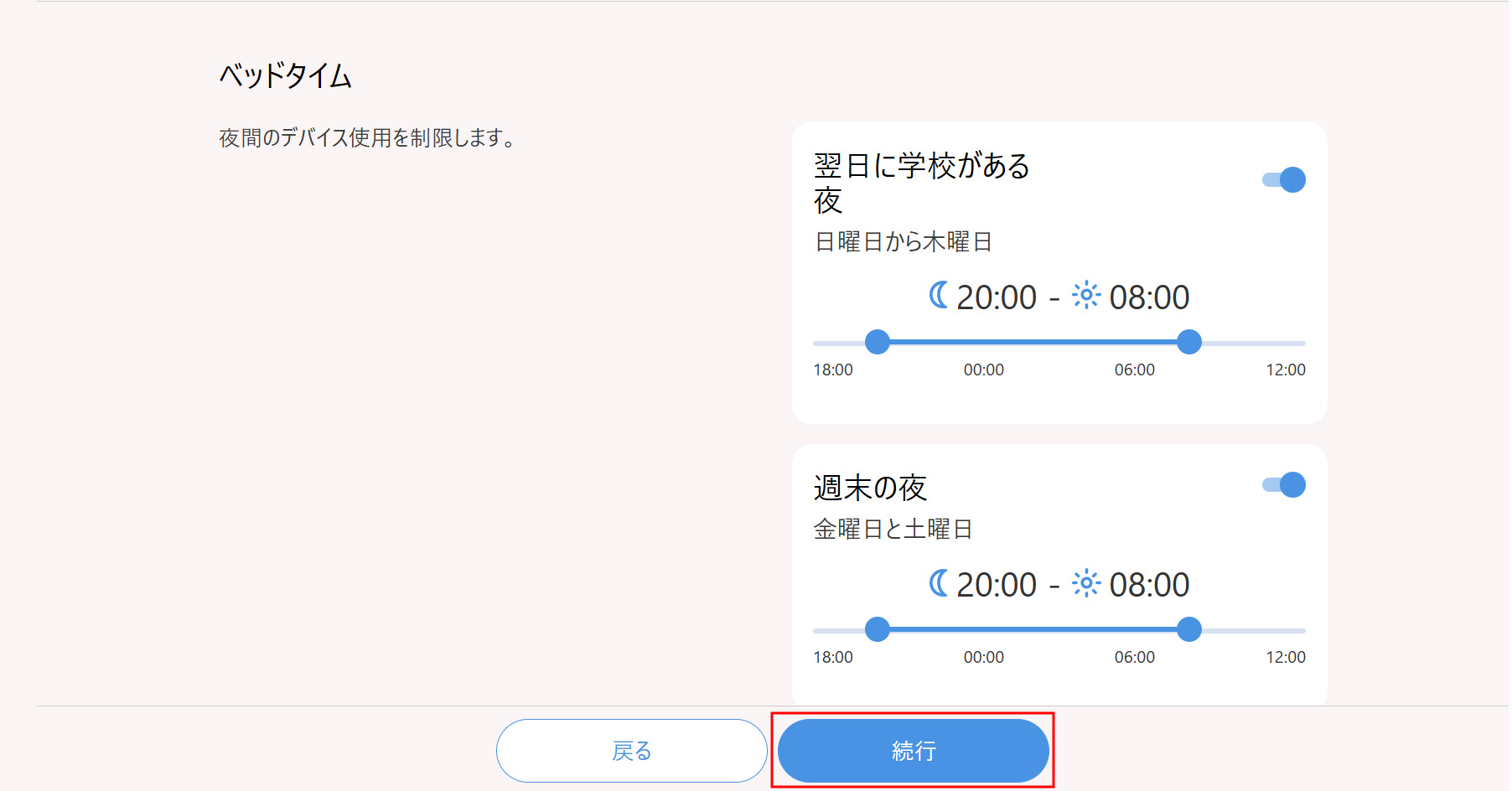
-
STEP9 最後にコンテンツフィルタを設定し、「続行」を選択します
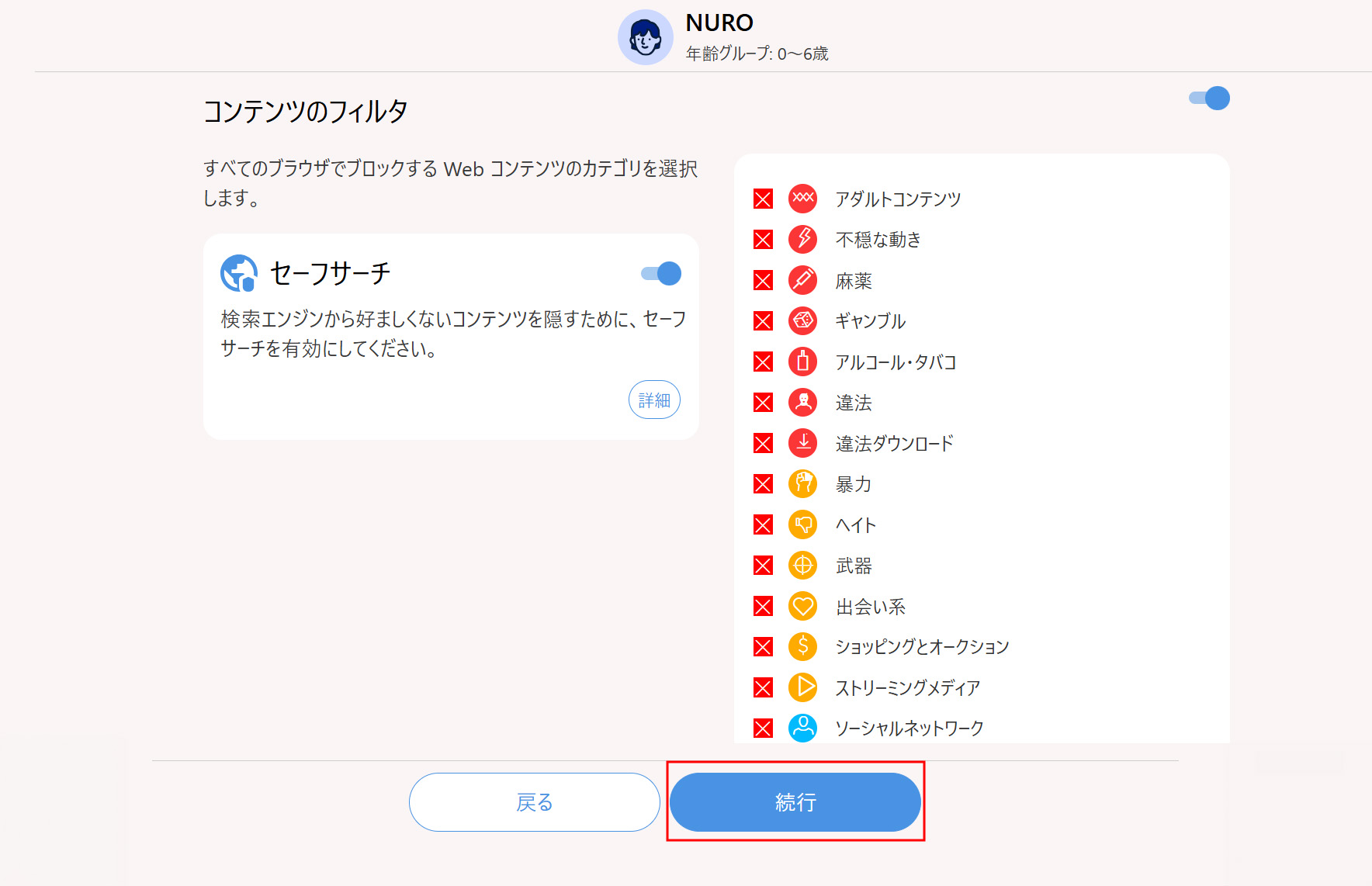
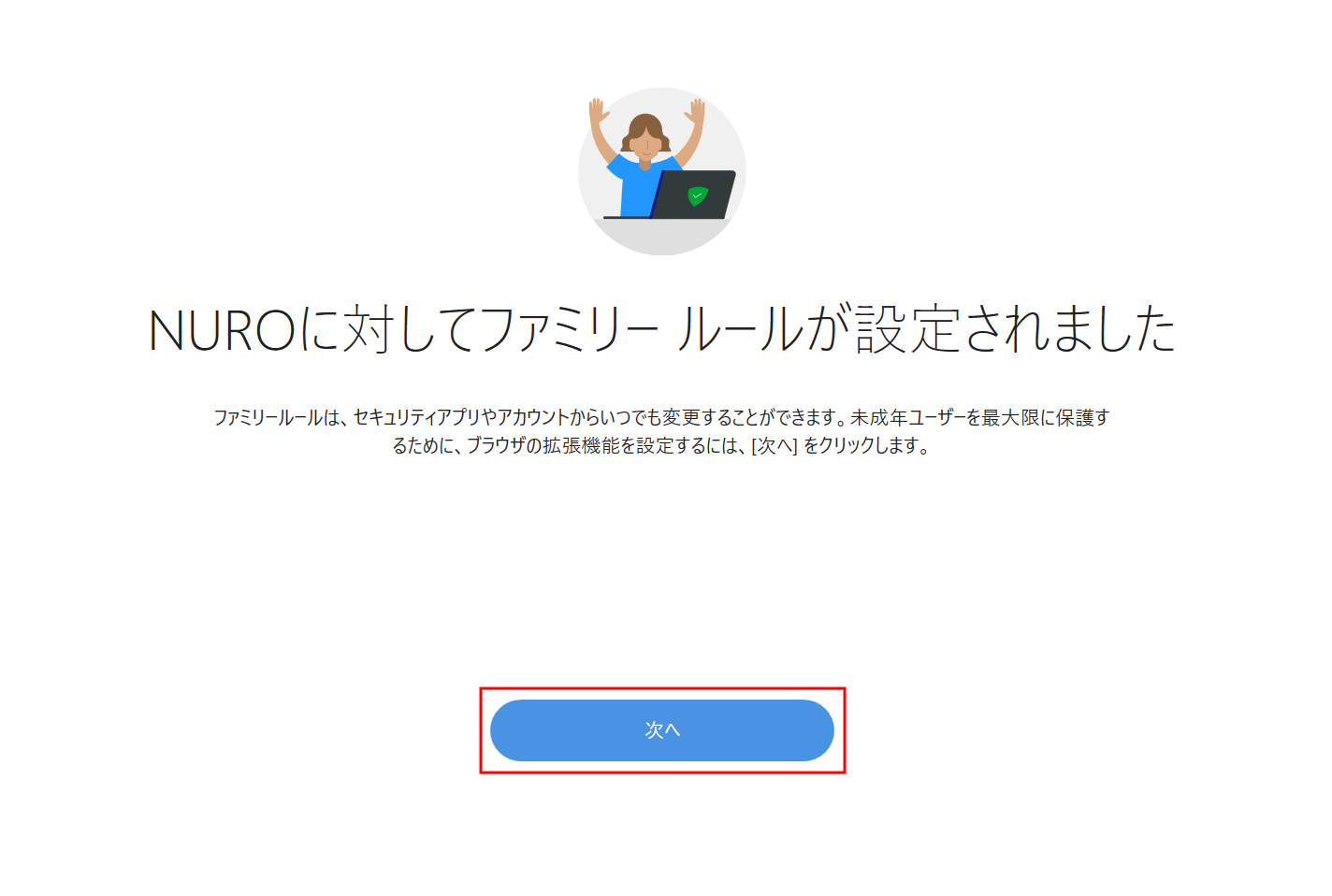
チャイルドアカウントの設定方法(アプリ)
開く
-
STEP1 「NURO 光 Safe アプリ」を開き、「ユーザーとデバイス」を選択します
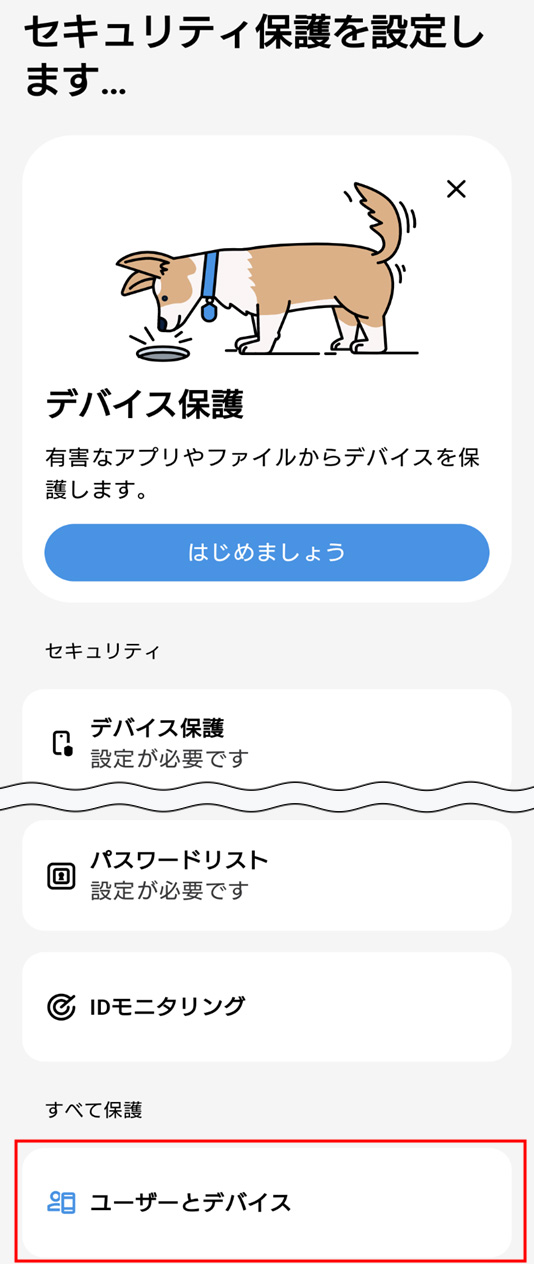
-
STEP2 「デバイスを追加」を選択します
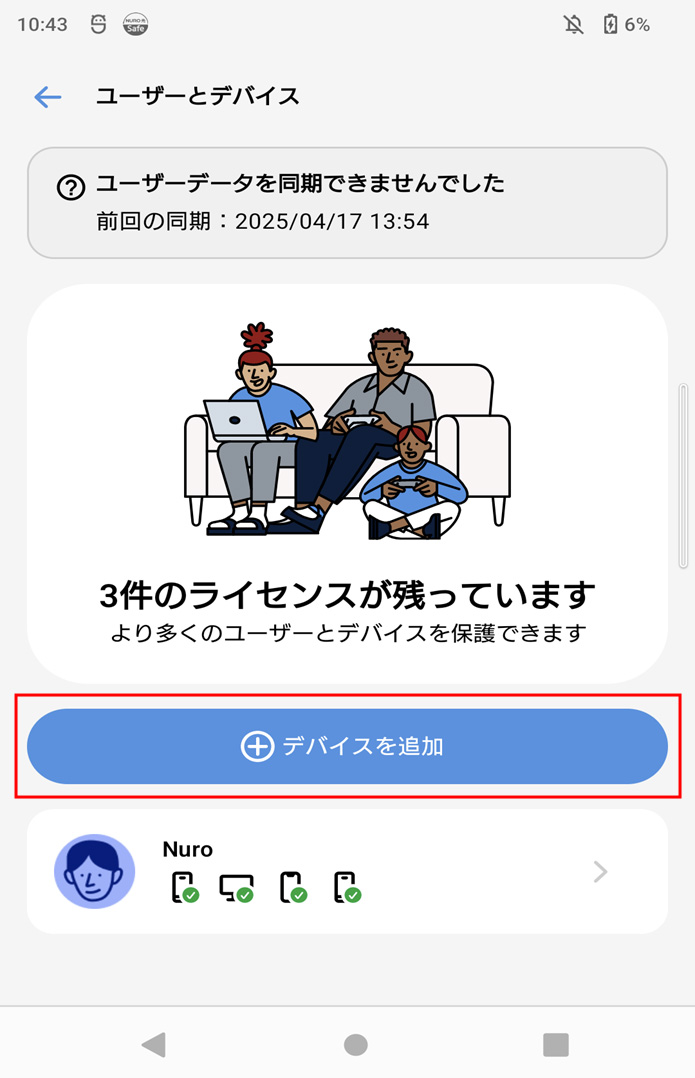
-
STEP3 「チャイルドアカウントのデバイス」の「新しいチャイルドプロフィール」を表示させ、「続行」を選択します

-
STEP4 「メールで送信/SMSで送信」のいずれかを選択し、「メールアドレス/電話番号」を入力し、 「リンクを送る」を選択します
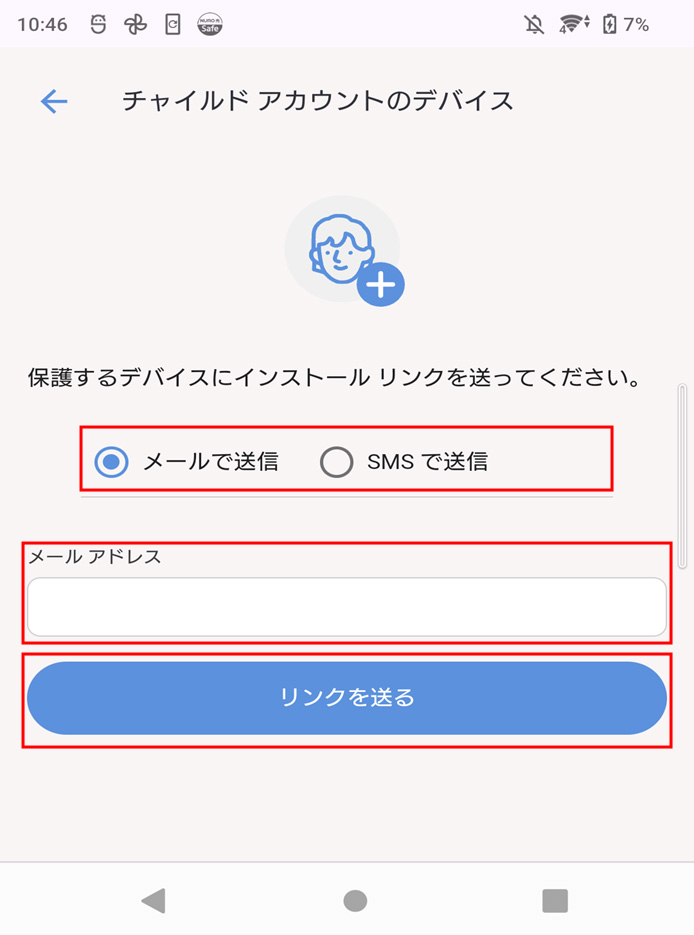
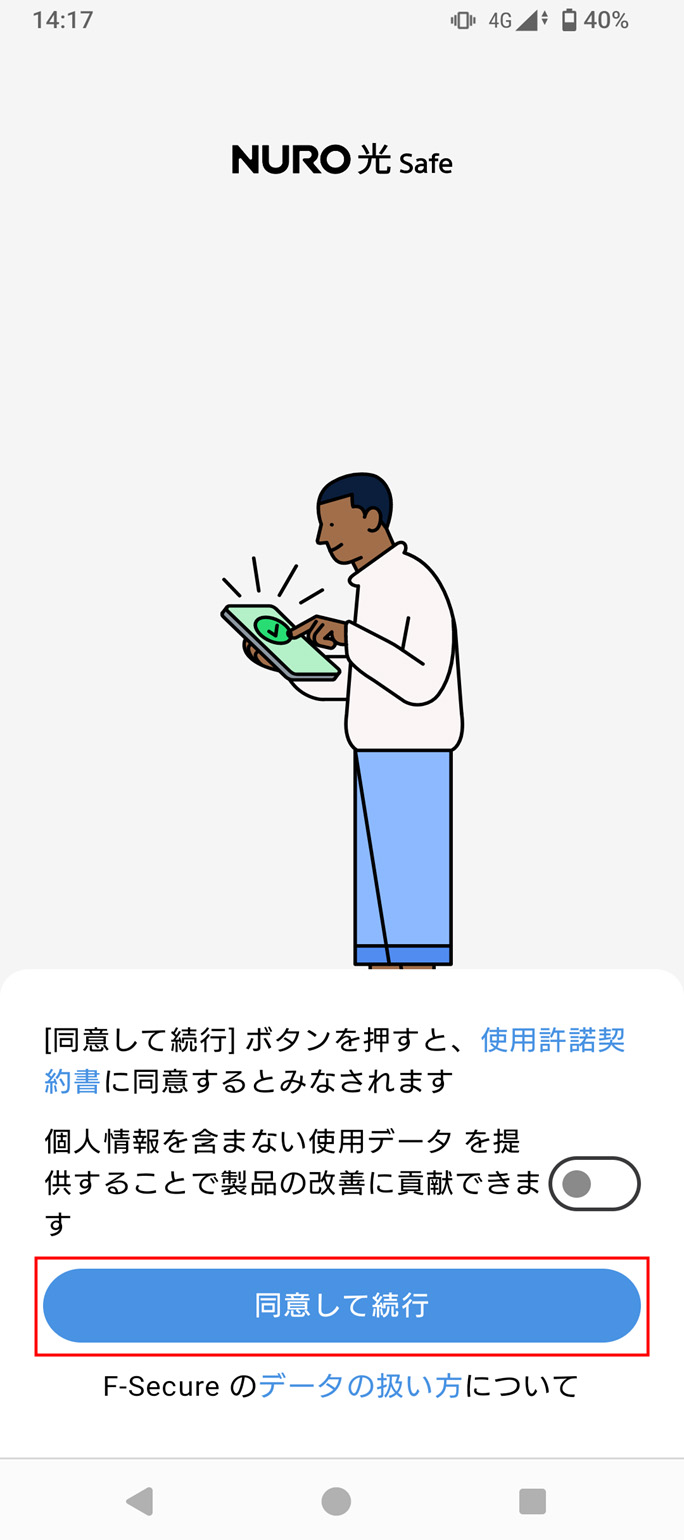
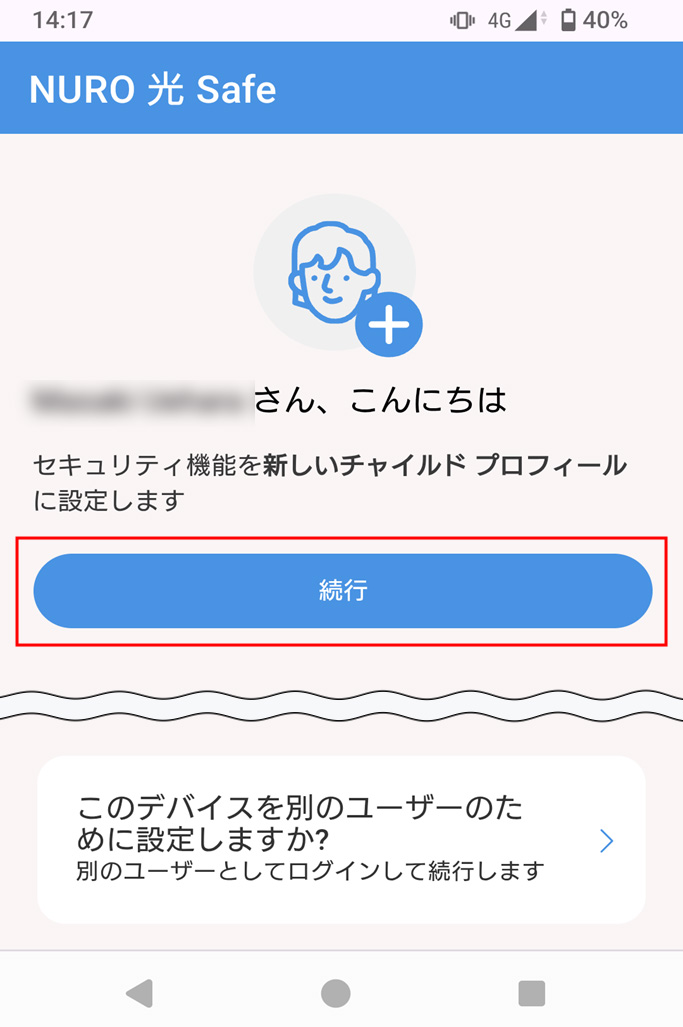
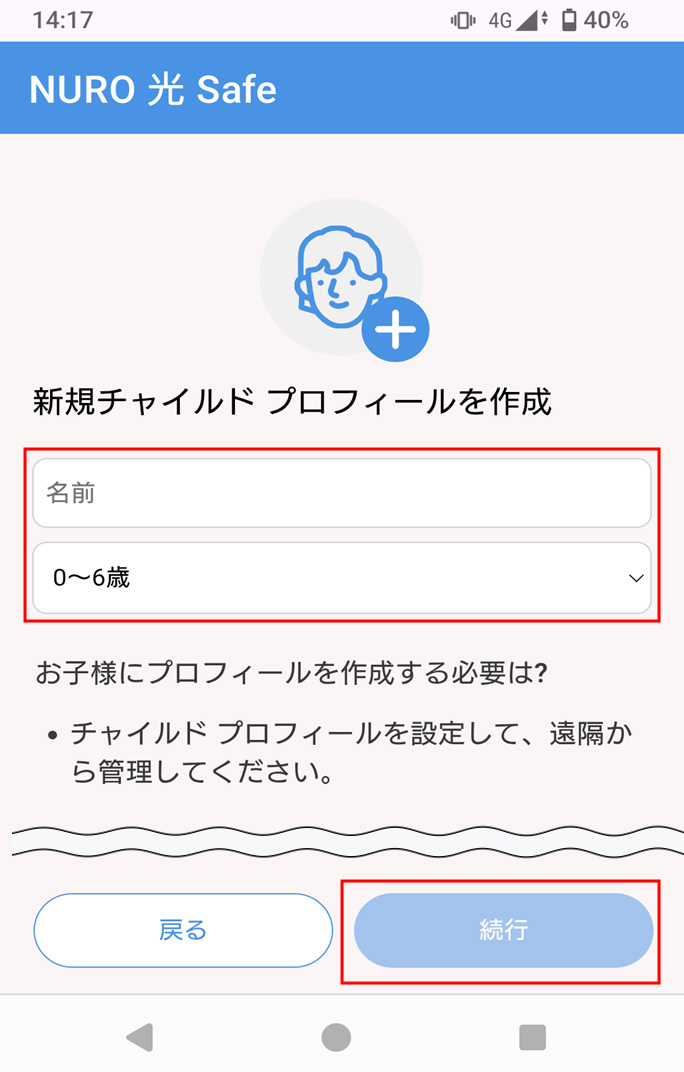
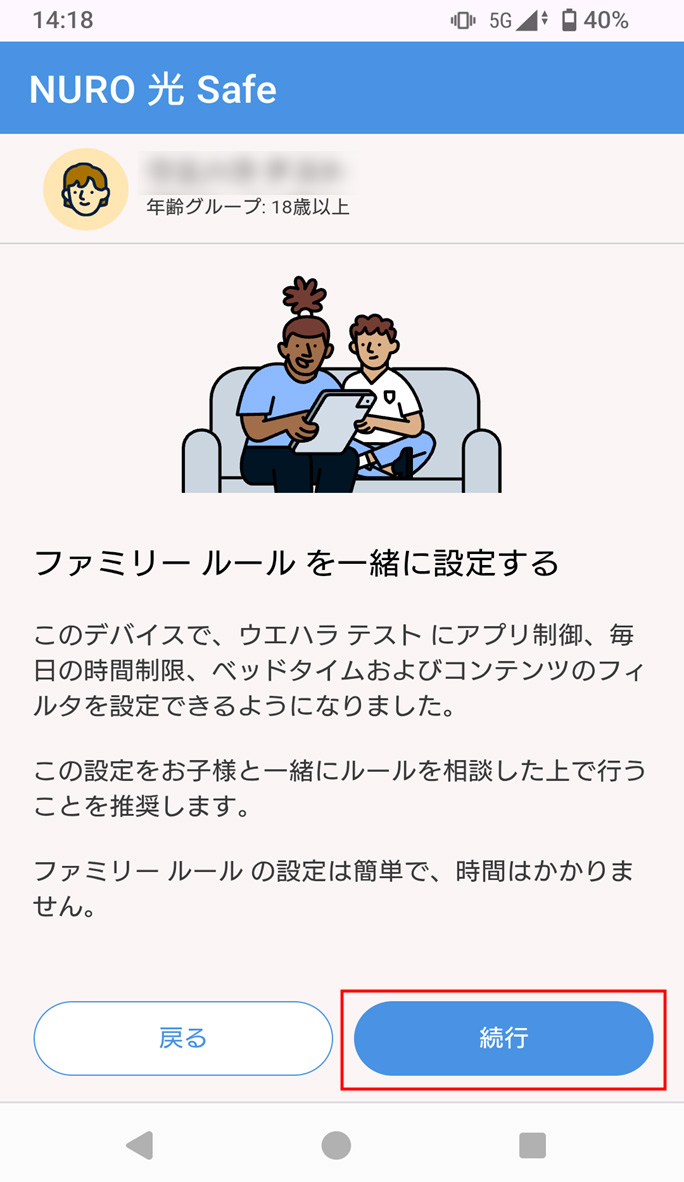
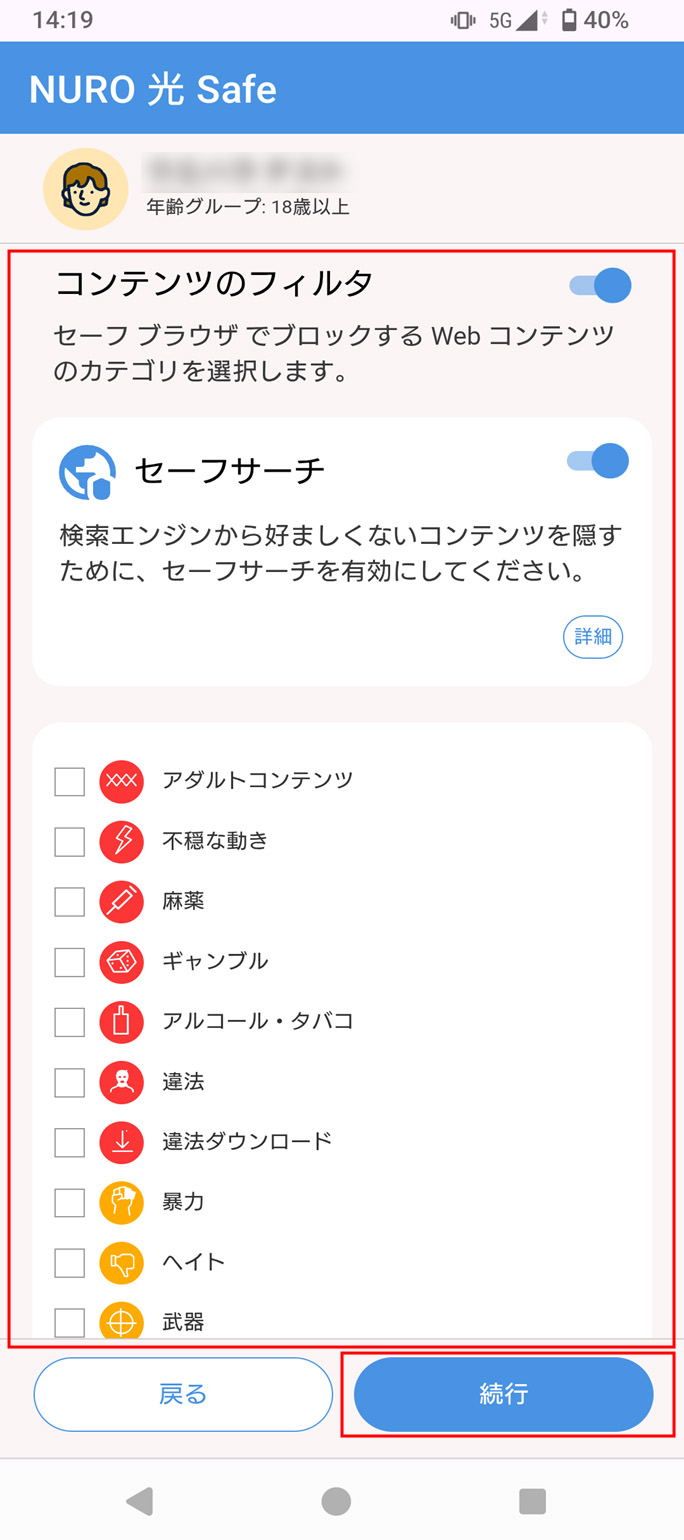
追加したデバイスの解除方法を知りたい
開く
下記の手順でMy NURO 光 Safeから使用しないデバイスの解除をすることができます。
※この操作をおこなうと、ライセンス解除したデバイスにおいてNURO 光 Safeが使用できなくなり、保護機能が無効になります。
-
STEP1 マイページにアクセスします
-
STEP2 NURO マイページより「My NURO 光 Safeへのログイン」を選択します
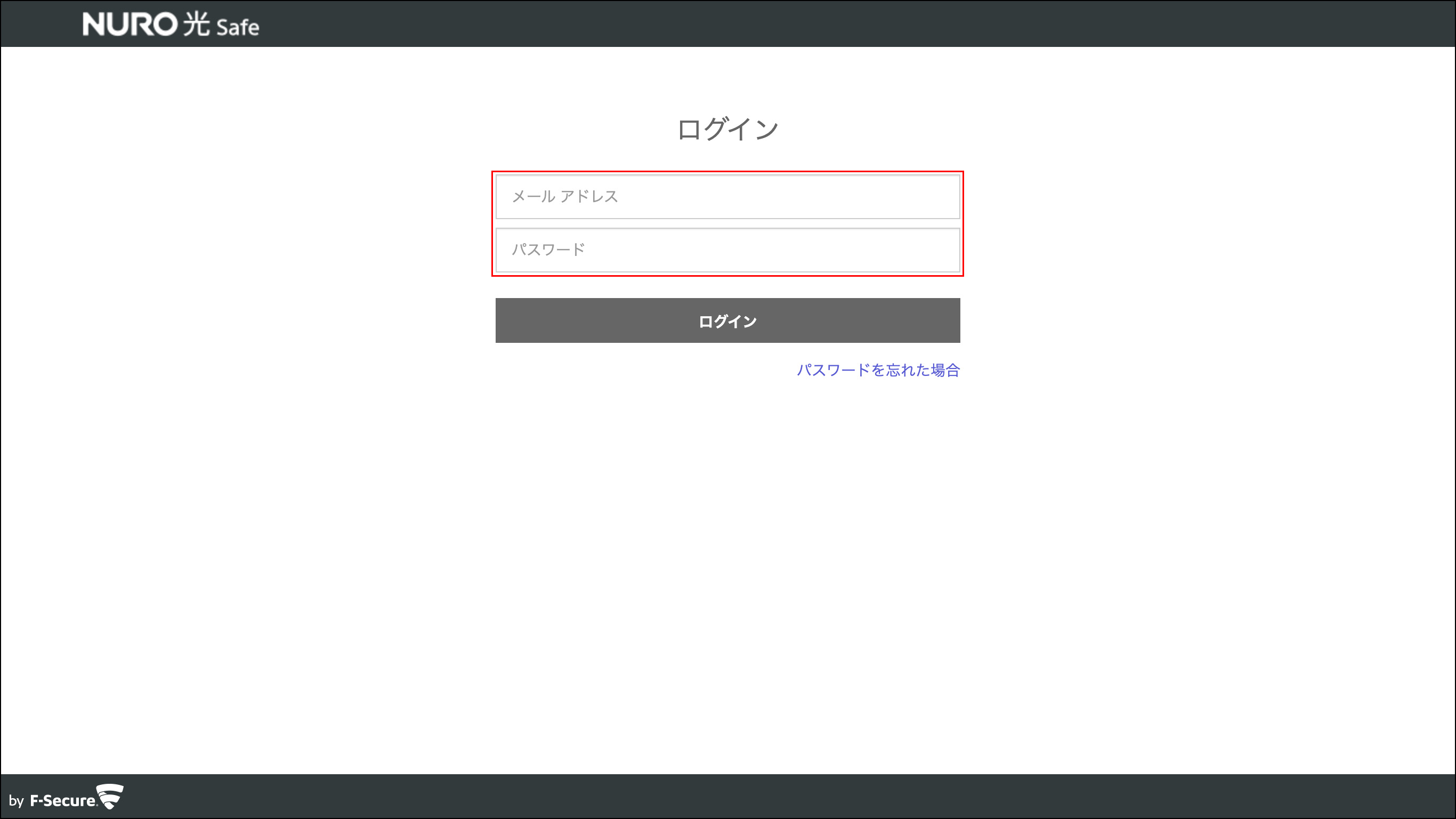
-
STEP3 My NURO 光 Safeのログイン画面が表示されます
メールアドレス、パスワードを入力し、ログインを選択します。
- ※My NURO 光 Safe ログインIDは、NURO マイページにご登録されているメールアドレスです。
- ※パスワードはサービスの利用開始後、NURO 光 Safe ログインID宛にsafeavenue@f-secure.com よりお送りしている、「【重要】NURO 光 Safe ログインIDとパスワードのお知らせ」というメールに記載されています。
- ※該当のメールがない、パスワードを忘れてしまったなどの場合は下記をご確認ください。
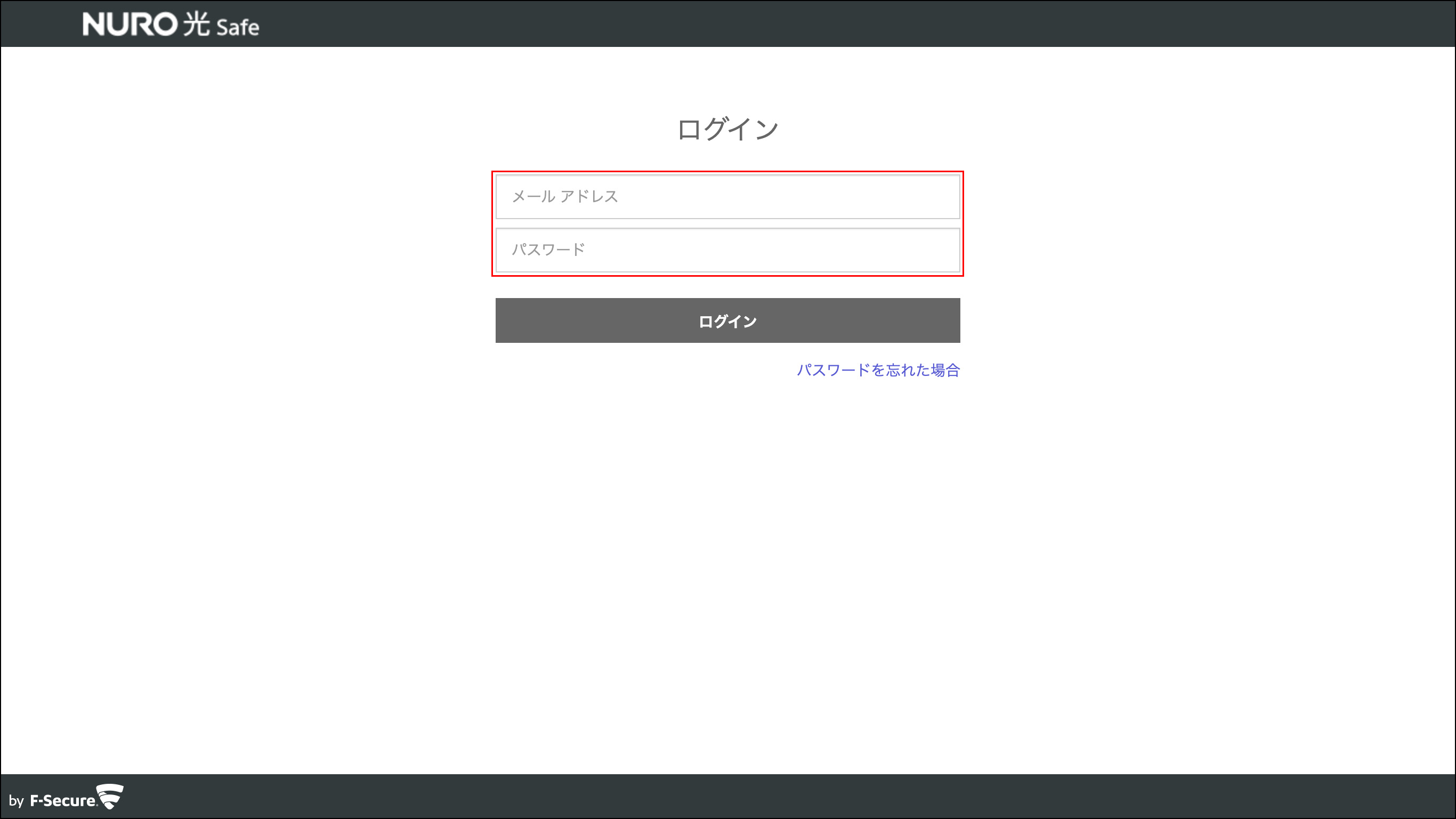
-
STEP4 My NURO 光 Safe の画面から解除したい「デバイス」を選択します
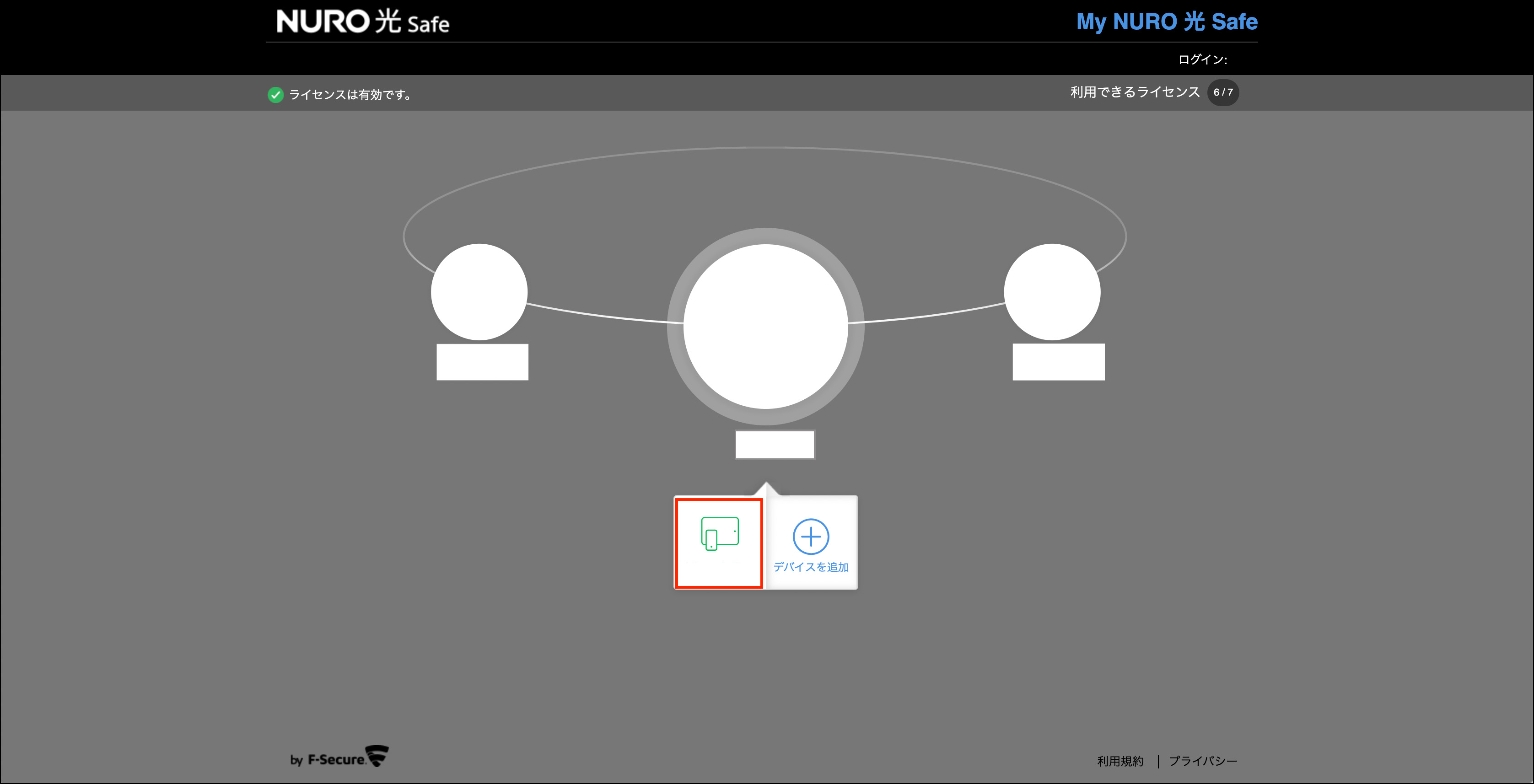
-
STEP5 「ライセンスの解除」を選択します
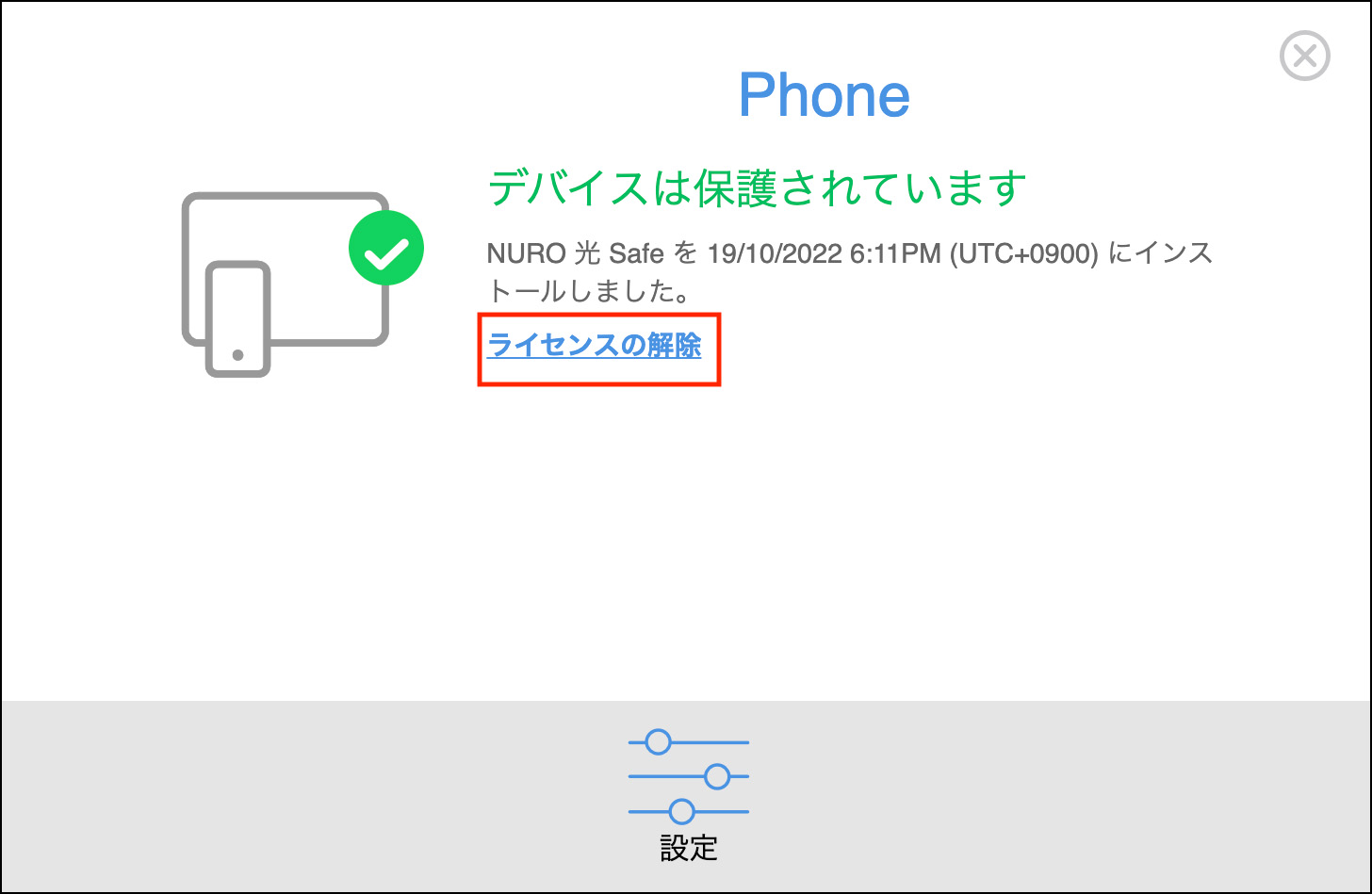
-
STEP6 確認ボタンが表示されます。問題なければ、「ライセンスの解除」を選択します
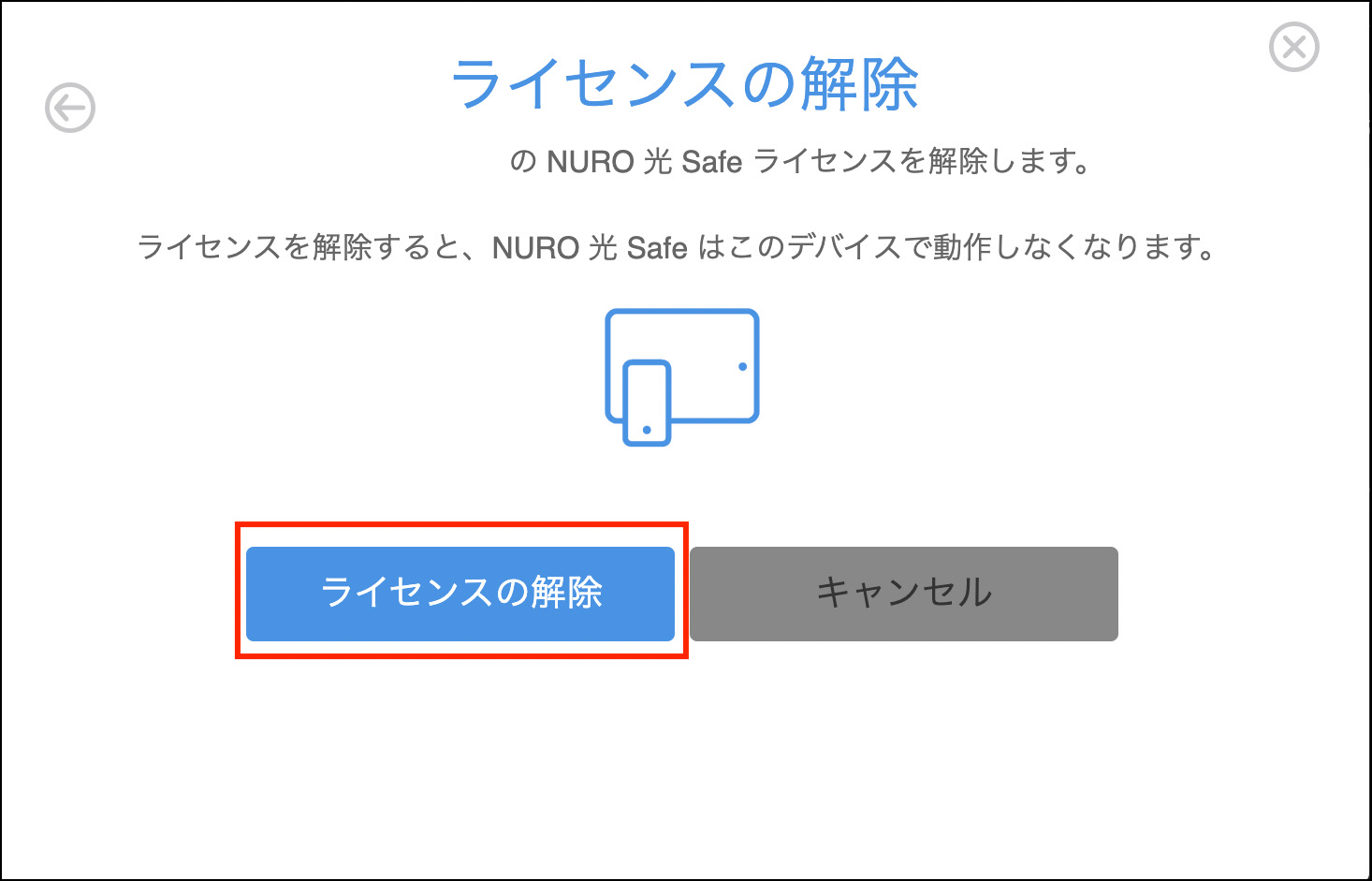
-
STEP7 「ライセンスの解除」が完了するまでお待ちください
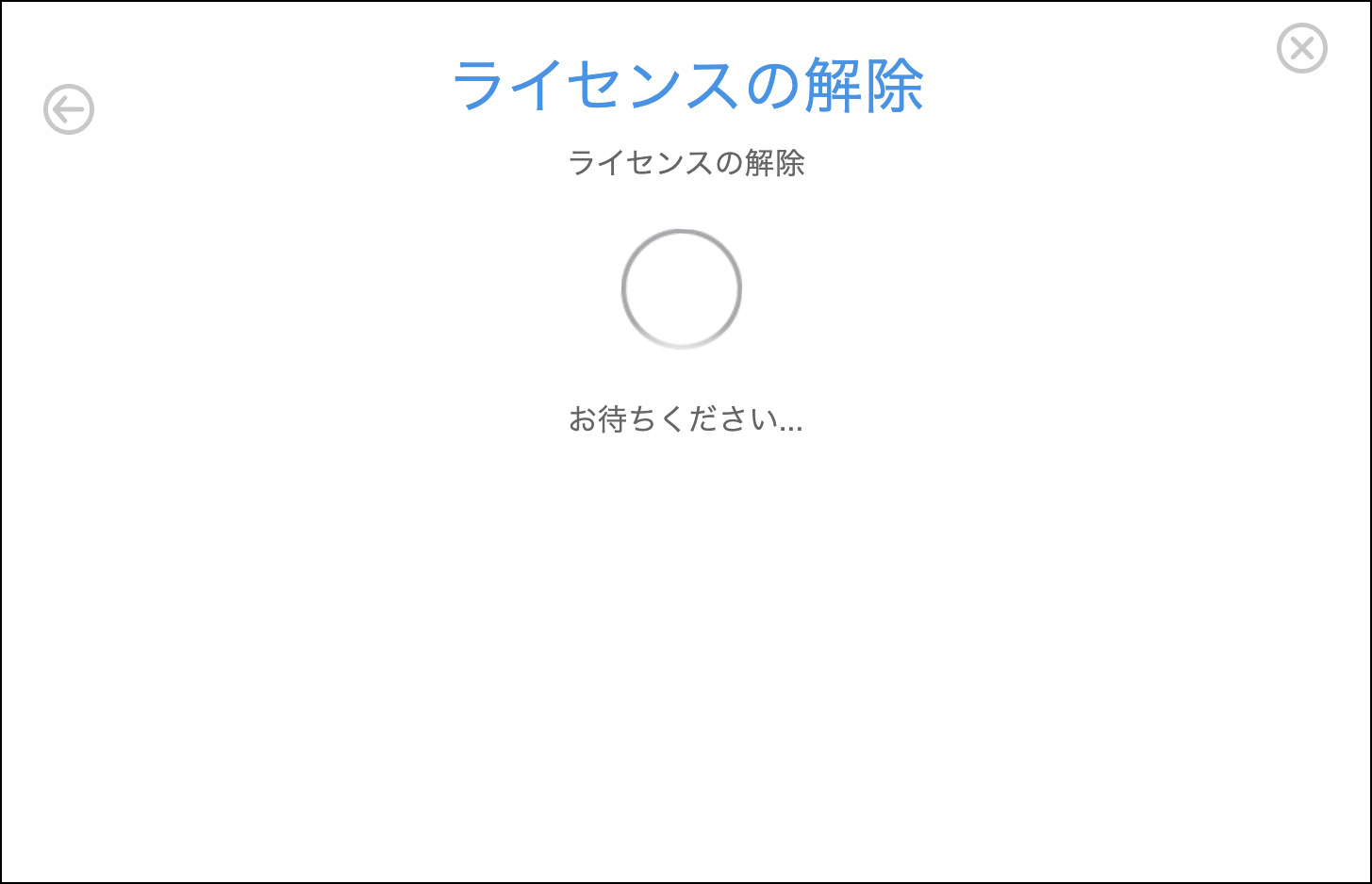
-
STEP8 「ライセンスの解除」が完了すると、My NURO 光 Safe の画面に戻ります
ライセンス解除したデバイスが表示が消えたら完了です。
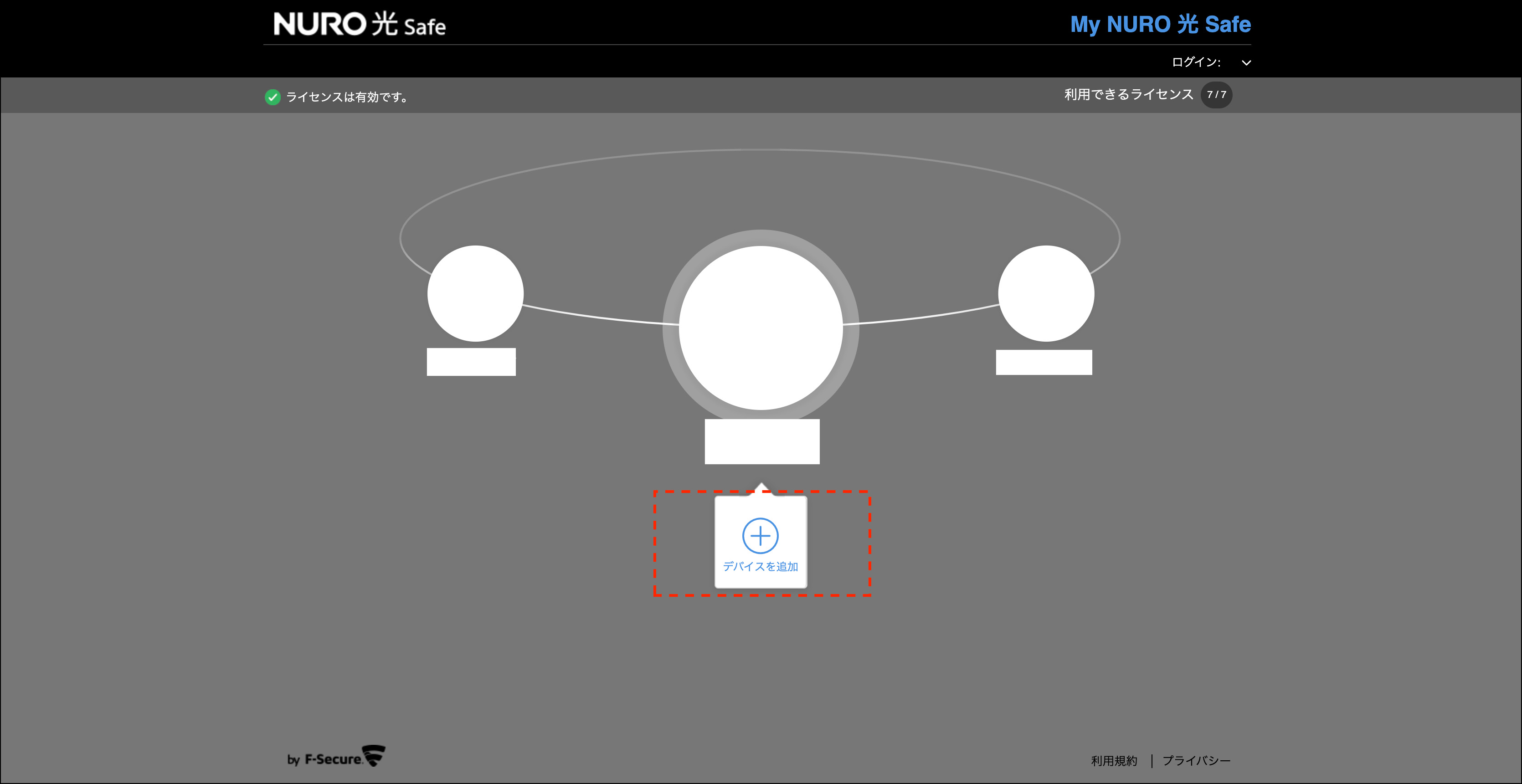
ブラウザ拡張機能について知りたい
開く
ブラウザ拡張機能について
- ブラウザ拡張機能は、セキュアブラウジングとバンキング機能で使用する、ブラウザ用の拡張機能です。
- 最低限の保護(危険なサイトへの接続時のブロック)はおこなわれますが、ブラウザ拡張機能をインストールしてご利用いただくことにより、検索サイトの安全性表示やバンキング保護機能を利用することが可能となります。
- ブラウザ拡張機能は、「Google Chrome」、「Microsoft Edge」、「Firefox」での動作をサポートしています。
- それぞれのブラウザでのインストール方法は以下をご確認ください。
-
STEP1 アプリの設定画面を開きます
アプリのメインビューにある、セキュアブラウジングとバンキングを選択します。
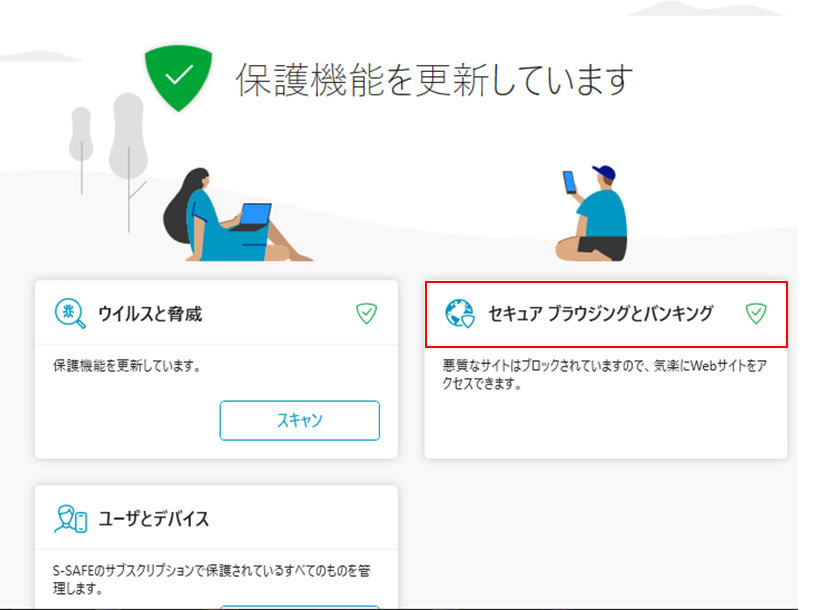
表示された詳細項目画面で、設定を選択します。
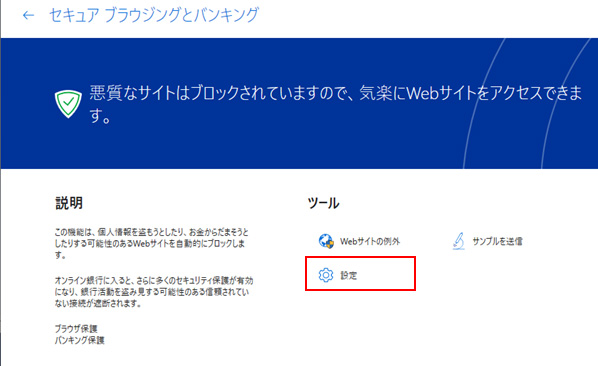
-
STEP2 設定画面にてご利用ブラウザに合わせたプラグインを選択します
詳細設定画面が表示されますので、画面左側のメニューで「セキュアブラウジング」を選択します。
画面右側をスクロールダウンし、「ブラウザプラグイン」の項目を表示させてください。
ご利用されているブラウザに合わせて、「Firefox」、「Chrome」または「Edge」の拡張機能を選択してください。
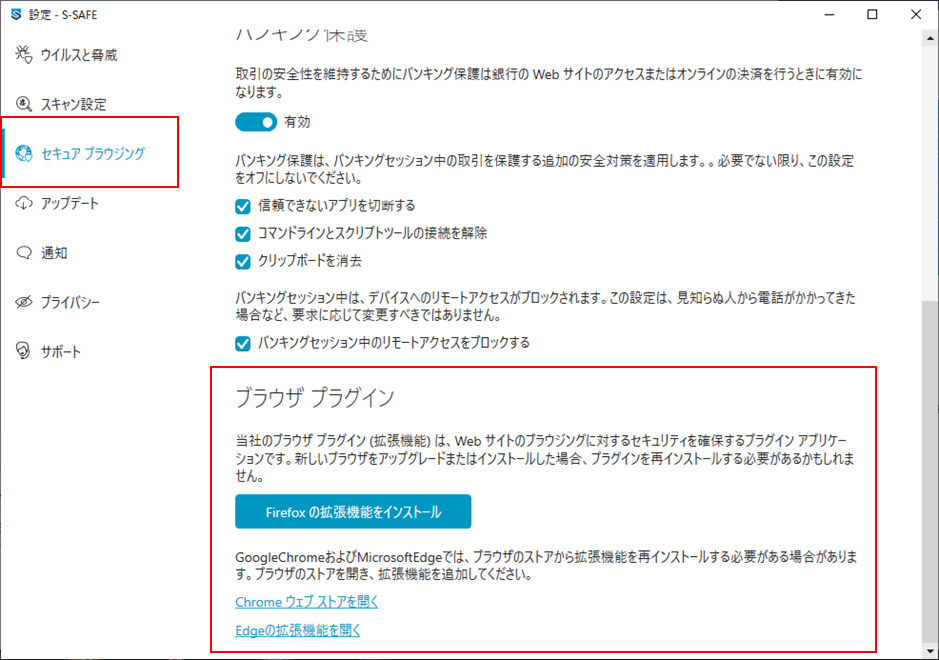
ブラウザプラグインをインストールしていない状態で対象のブラウザを起動した場合など、NURO 光 Saf eのメインビューに、プラグインのインストールを促すメッセージが表示されます。
そちらの設定ボタンからも、各ブラウザのインストールページが表示されます。
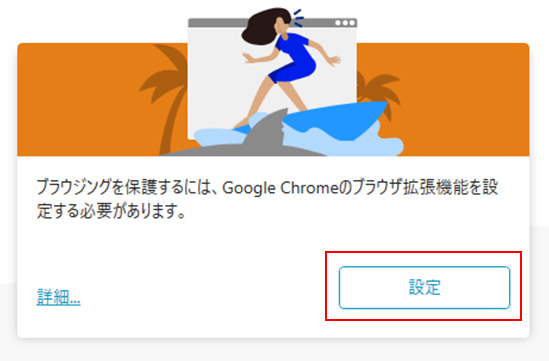
-
STEP3 ご利用ブラウザに合わせてプラグインをインストールします
Google Chrome へのインストール方法
開くChromeウェブストアの F-Secure のブラウザ保護のページが表示されますので、右上の、「Chrome へ追加」を選択します。

確認画面が表示されますので、「拡張機能を追加」を選択します。
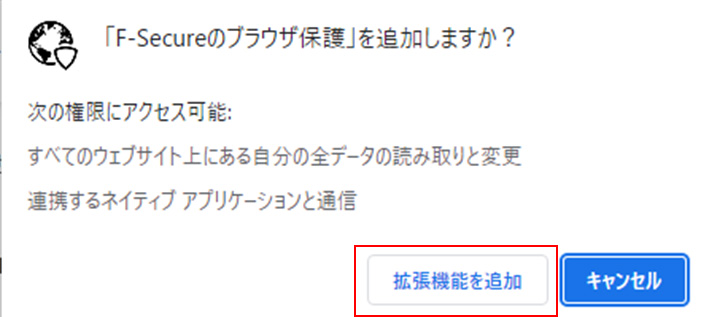
「F-Secureのブラウザ保護が Chrome に追加されました」のメッセージが表示されればインストールは完了です。

Microsoft Edge へのインストール方法
開く Edgeアドオンの F-Secure のブラウザ保護のページが表示されますので、右上の「インストール」を選択します。
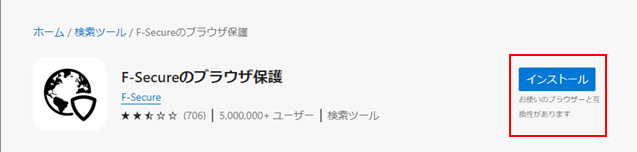
確認画面が表示されますので、「拡張機能の追加」を選択します。
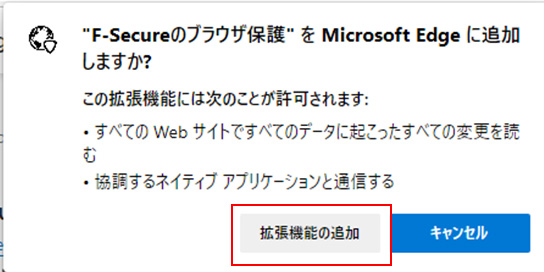
「F-Secureのブラウザ保護が Microsoft Edge に追加されました」のメッセージが表示されればインストールは完了です。
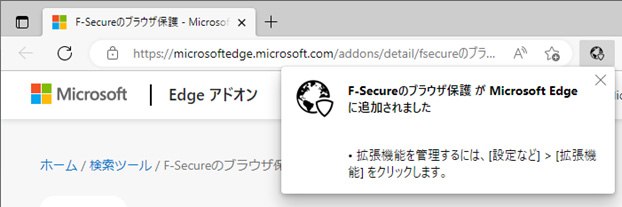
FireFox へのインストール方法
開くブランクページが表示されますので、「アドレスバー」を選択し、そのままエンターキーを押下します。
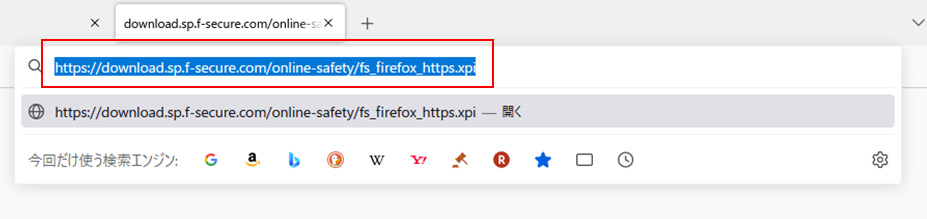
拡張機能のダウンロードがおこなわれ、確認画面が表示されますので、「追加」を選択します。
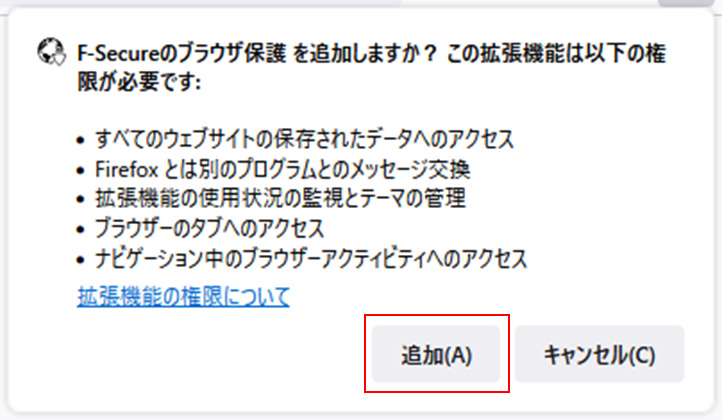
プライバシーポリシーが表示されますので、「同意する」を選択します。
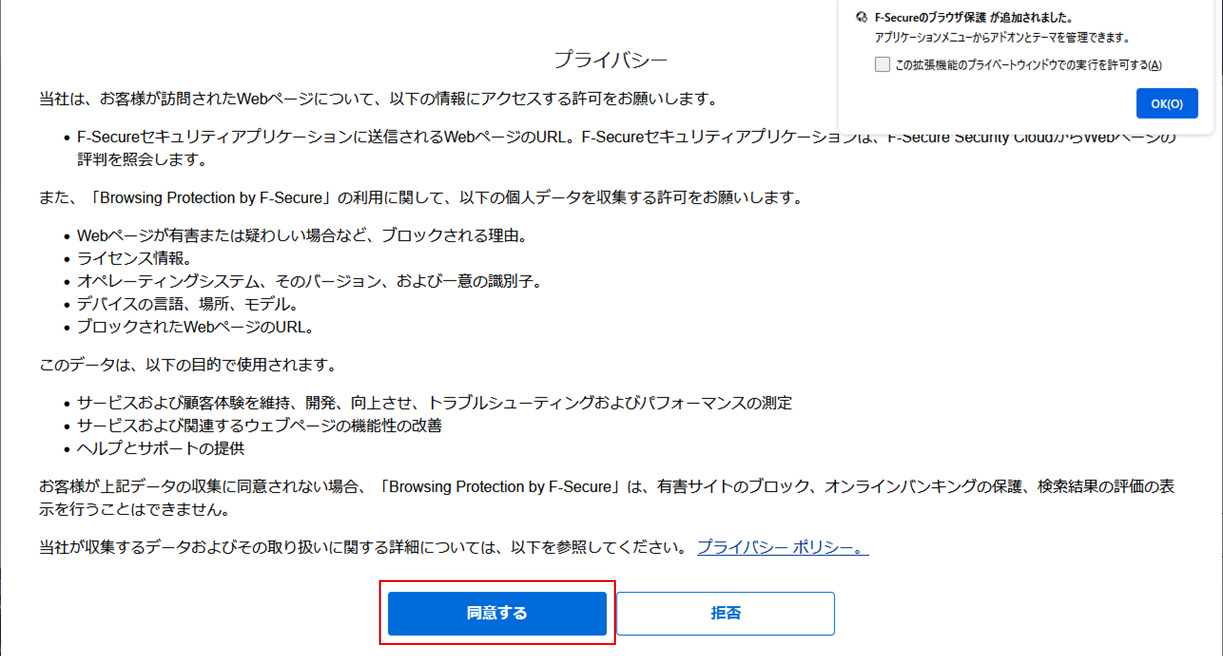
確認メッセージが表示されますので、「OK」を選択します。
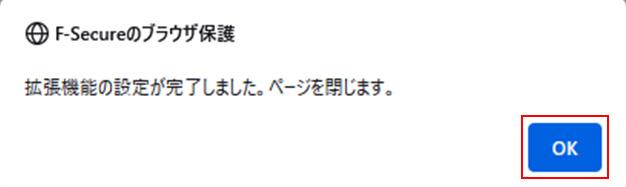
ブラウザ右上に、プライベートウインドウでの拡張機能の実行設定が表示されますので、必要に応じてチェックを入れて「OK」を選択します。
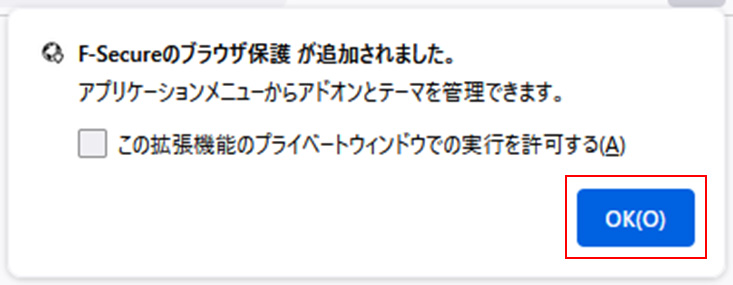
バンキングプロテクションの設定方法を知りたい
開く
バンキングプロテクション設定(Windows)
開く
-
STEP1 NURO 光 Safeを開く
Windowsのスタートメニューから『NURO 光 Safe』を開きます。
-
STEP2 設定を開く
NURO 光 Safeのステータス画面が表示されたら、画面左上のメニューアイコンを選択し、「設定」を選択してください。
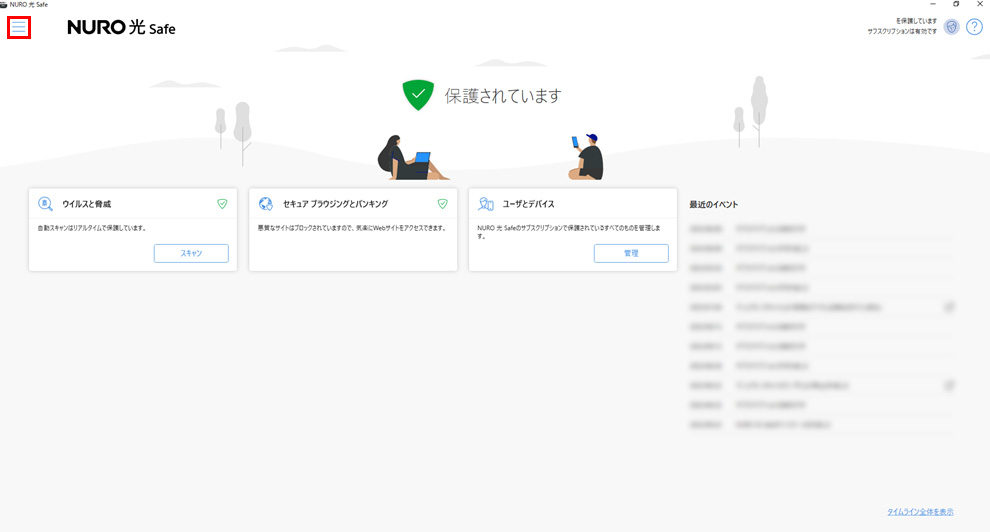
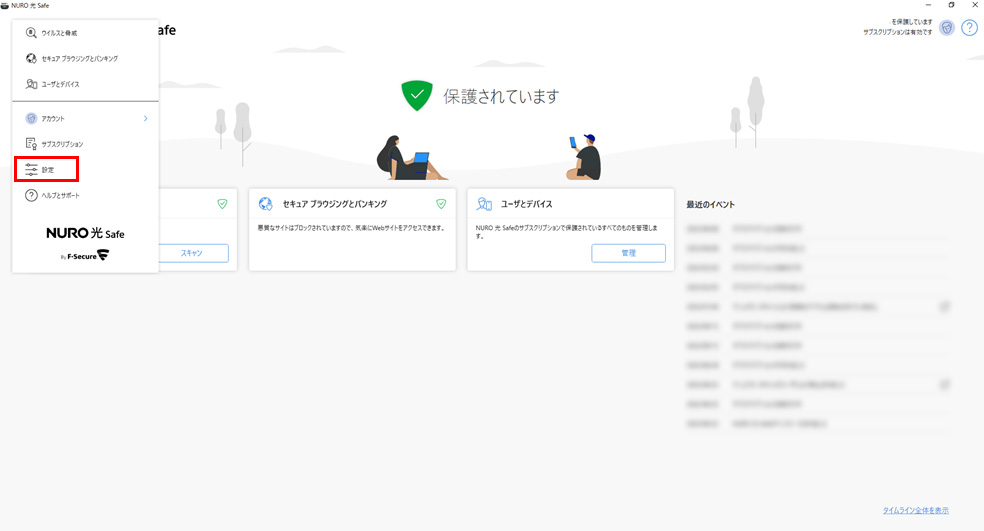
-
STEP3 管理者権限の確認
設定変更には管理者権限が必要です。
「設定を編集する」をクリックし、管理者権限の確認を行ってください。
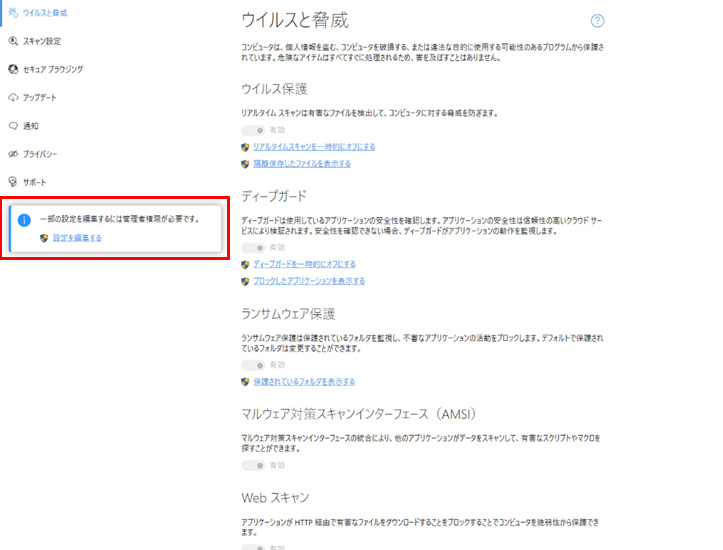
-
STEP4 『セキュアブラウジング』を選択する
設定メニューから『セキュアブラウジング』を選択してください。
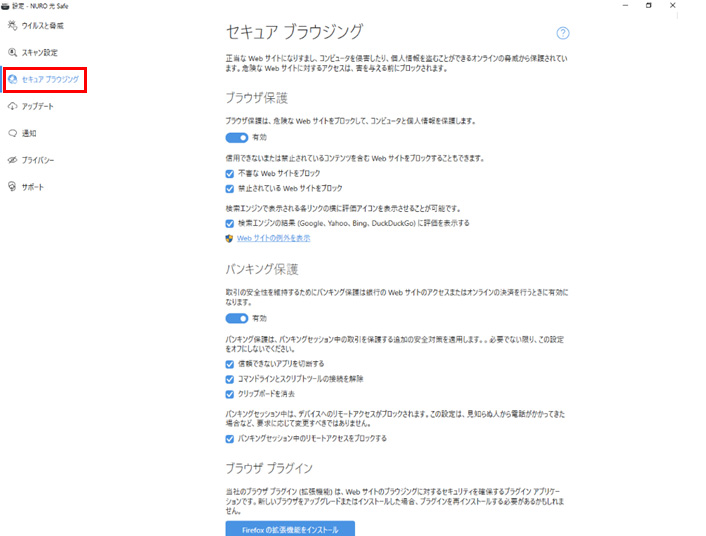
-
STEP5 バンキング保護の有効化
バンキング保護を有効にします。
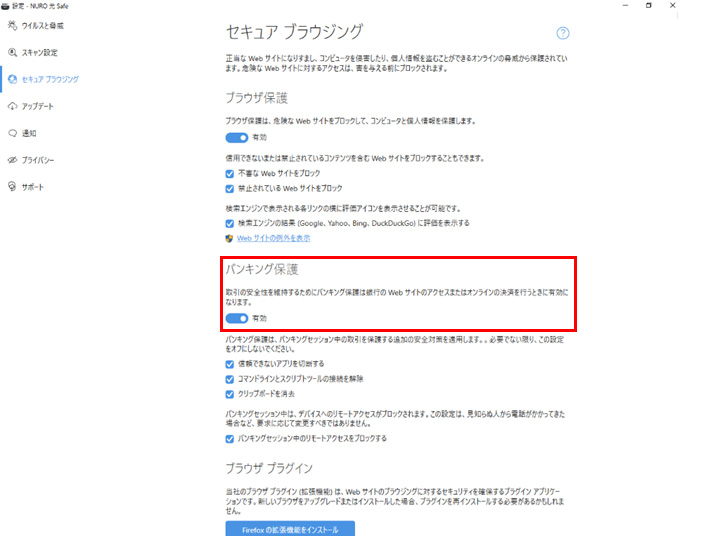
-
STEP6 バンキング保護有効時の動作
バンキング保護が有効となっている場合、オンラインバンキングへのアクセスが自動検出され、「バンキング保護は有効です」の表示が表示されます。
また、バンキング保護のセッションが開いている場合、他サイトへの接続はブロックされます。
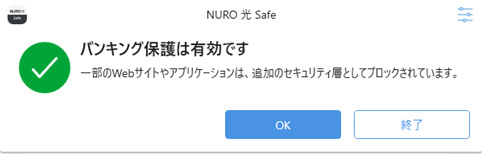
ブロックした場合の画面表示
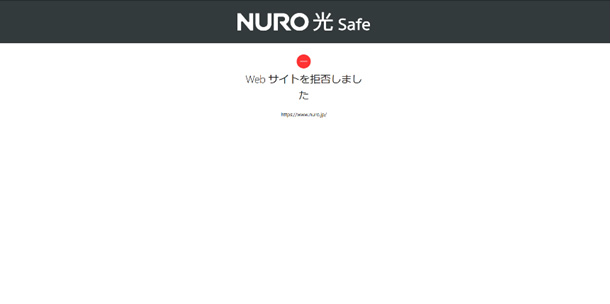
バンキングプロテクション設定(iOS)
開く
-
STEP1 NURO 光 Safeアプリを開く
アプリを開き、『セーフブラウジング』を選択します。
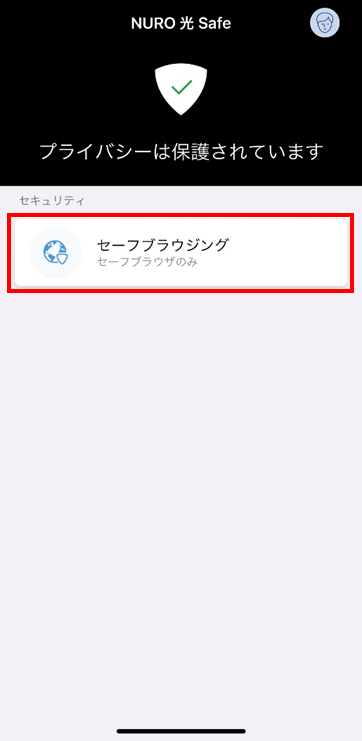
-
STEP2 セーフブラウザを選択する
『セーフブラウジング』ビューが開いたら、『セーフブラウザを起動』を選択してください。
セーフブラウザでオンラインバンキング等にアクセスし、取引をおこなってください。
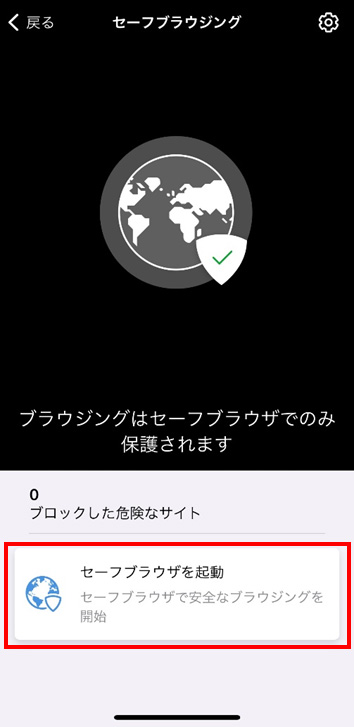
セーフブラウザ画面
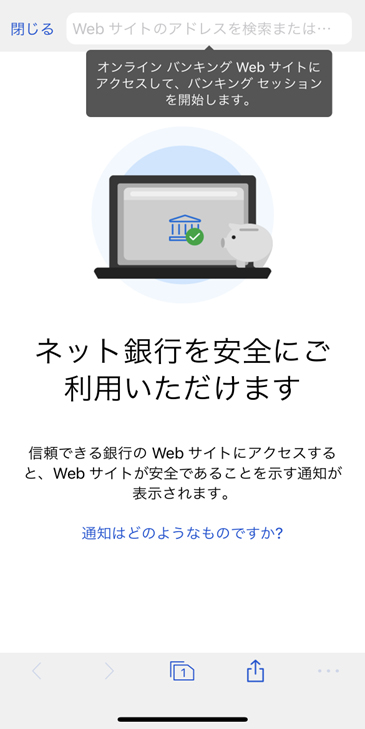
セーフブラウジングの除外設定方法を知りたい
開く
セーフブラウジングの除外設定方法(PC)
開く
下記の手順で特定のウェブサイトを除外設定することで、アクセス制限を解除することが可能です。
-
STEP1 Windowsのスタートメニューから「NURO 光 Safe」を開き、「セーフブラウジング」の「はじめましょう」を選択します

-
STEP2 「許可およびブロックされたWebサイトを管理する」を選択します

-
STEP3 許可ページの「新規追加」を選択します
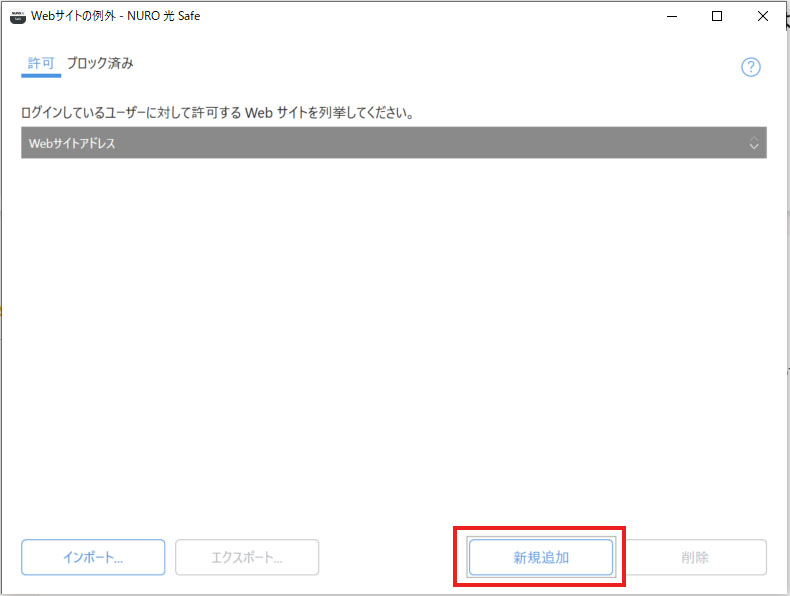
-
STEP4 アクセス許可するページのURLを入力し、「OK」を選択します
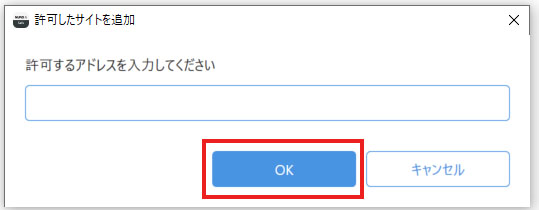
セーフブラウジングの除外設定方法(アプリ)
開く
-
STEP1 「NURO 光 Safe アプリ」を開き、「セーフブラウジング」を選択します
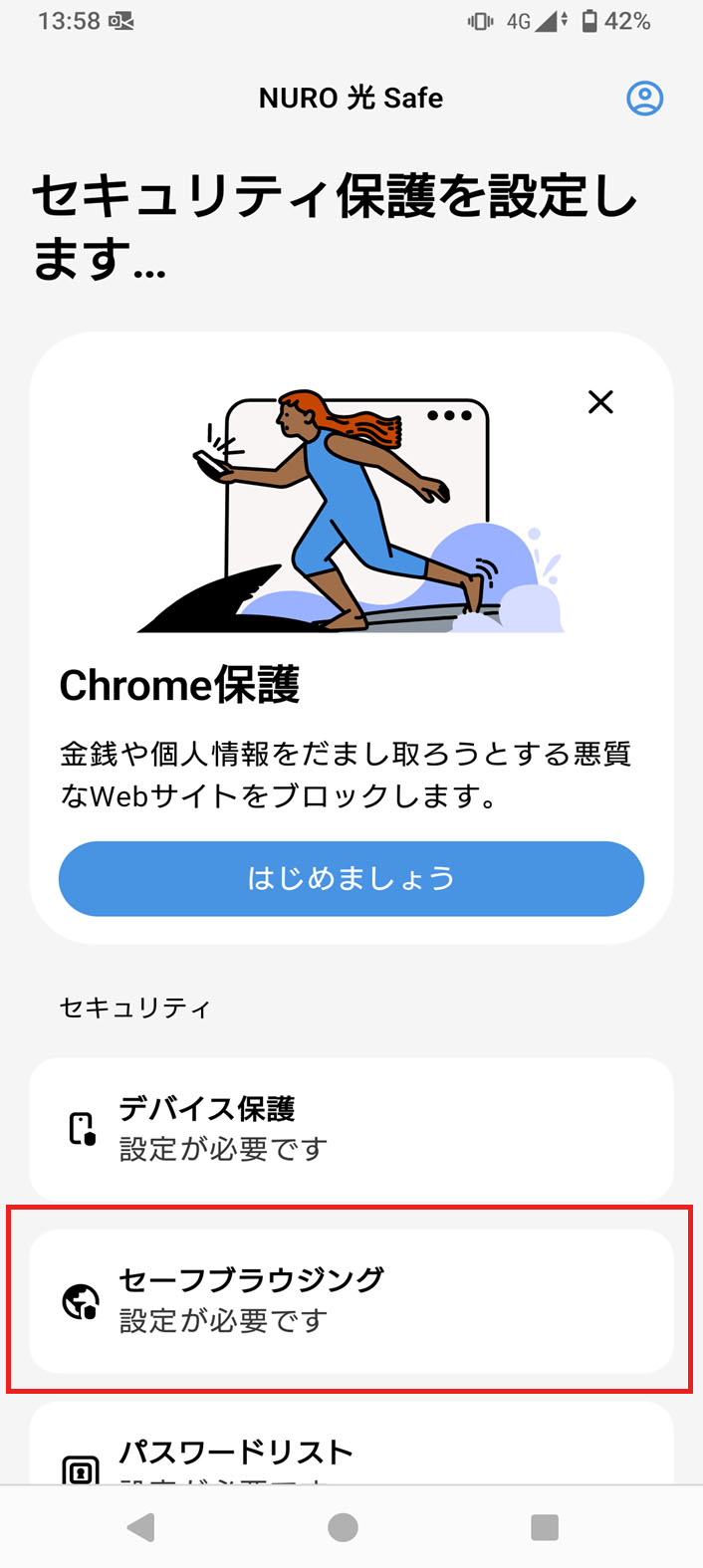
-
STEP2 右上の鍵マークを選択します
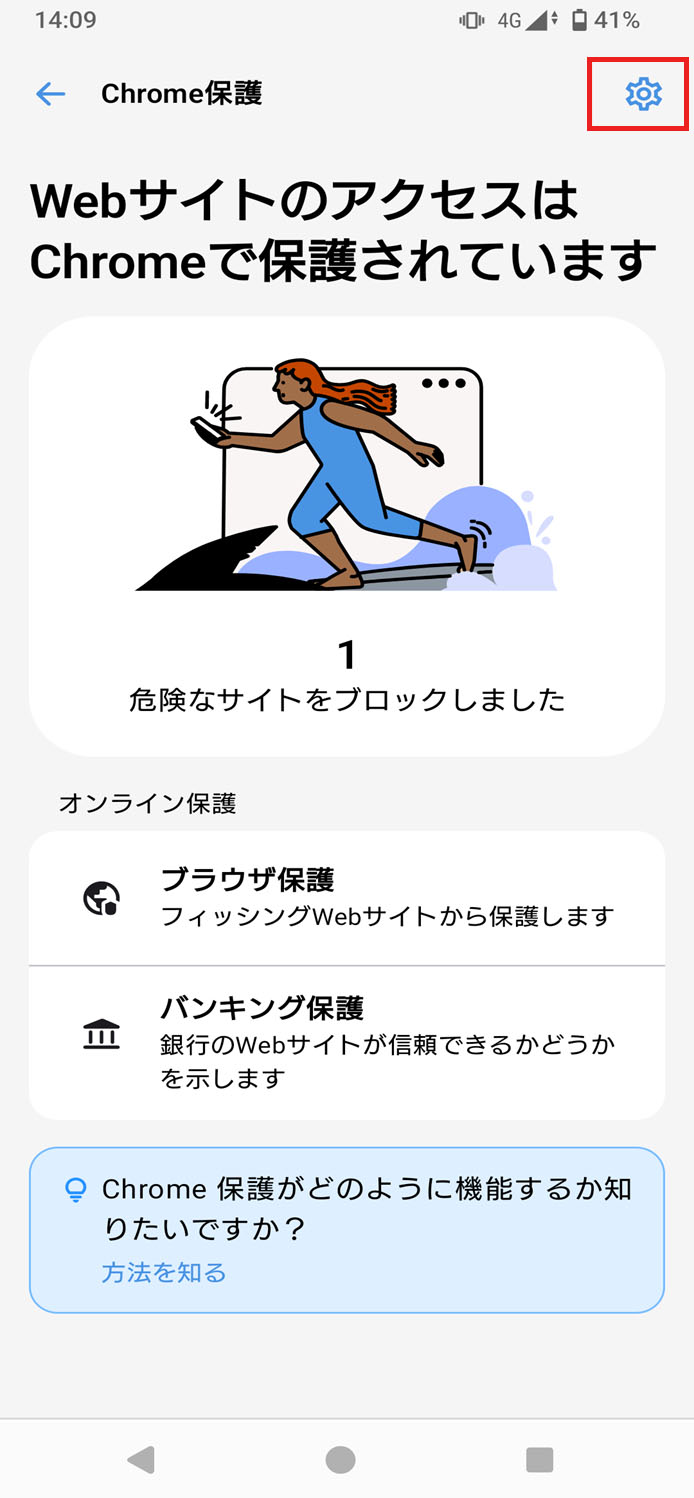
-
STEP3 「許可したWebサイト」を選択します

-
STEP4 「許可したWebサイトを追加」からアクセス許可するサイトのURLを入力し、追加します
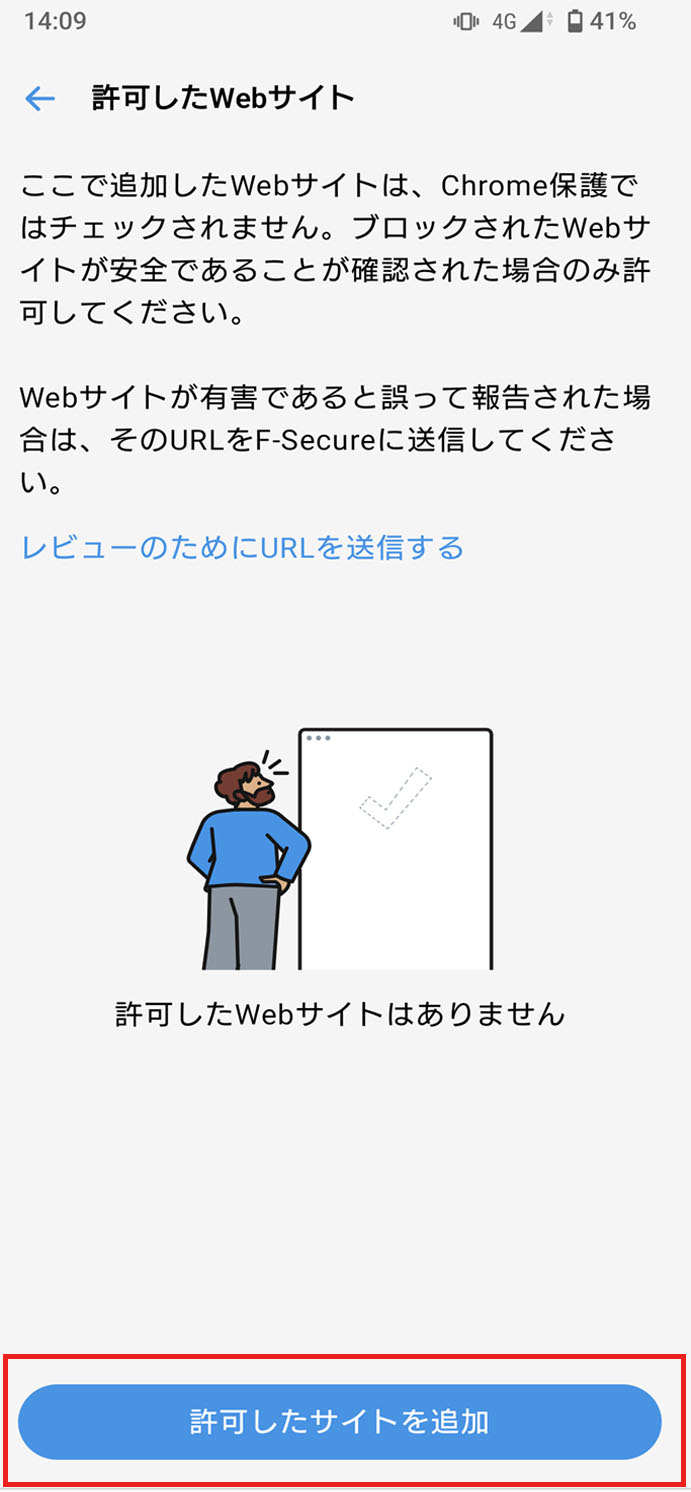
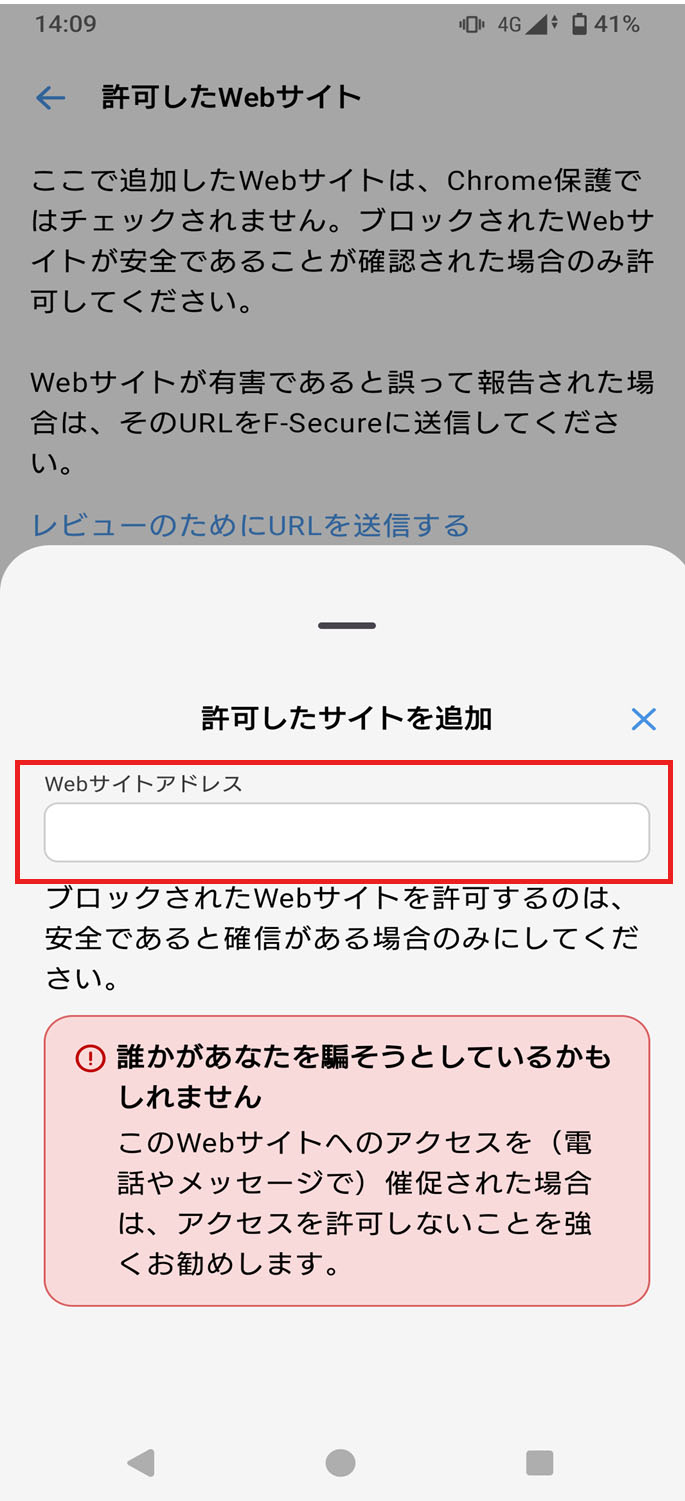
-
STEP5 「許可したWebサイトを追加」からアクセス許可するサイトのURLを入力し、追加します