So-net Webメールのよくあるご質問
So-net Web メール リニューアルについて
2024 年 6 月 18 日より So-net Webメールがリニューアルいたしました。
詳しくは So-net Webメール リニューアル(ログイン方法変更)のお知らせ をご確認ください。
2024 年 7 月 23 日以降は下記の新 Webメールの URL でのみご利用いただけます。
https://webmail.so-net.ne.jpSo-net Webメールのよくある質問
利用方法について
基本的な利用方法について
操作方法について
開く
So-net Webメールの操作方法についてはログイン後、ヘルプページをご確認ください。
ヘルプページは、下記の手順でご確認いただけます。
※ So-net Webメールへのログイン方法は、下記のページをご参照ください。
【PC版】
画面右上の「ヘルプ」ボタンを選択
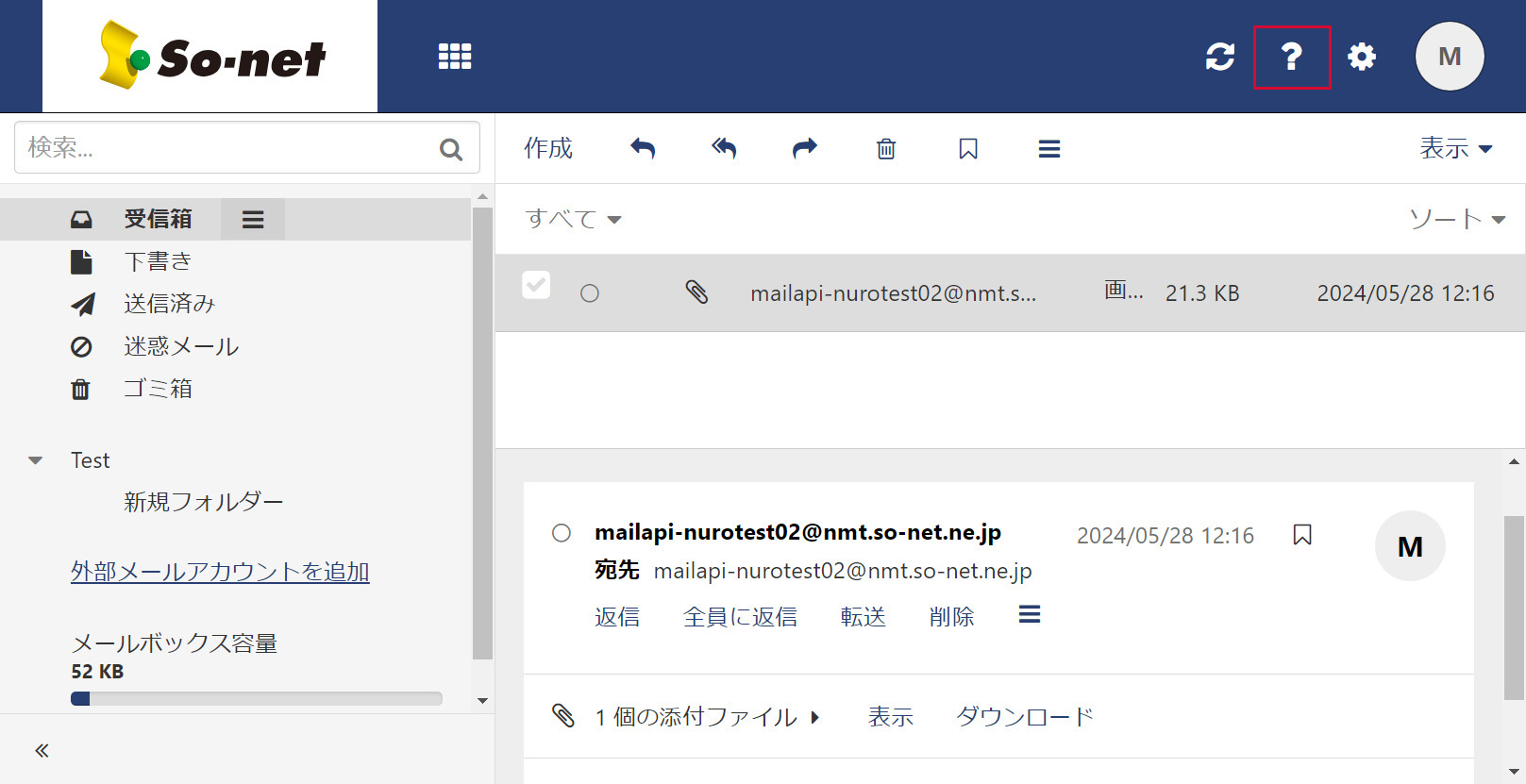
【モバイル版】
ページ最上部の左側に表示されたメニューボタンをタップし、「ヘルプ」を選択
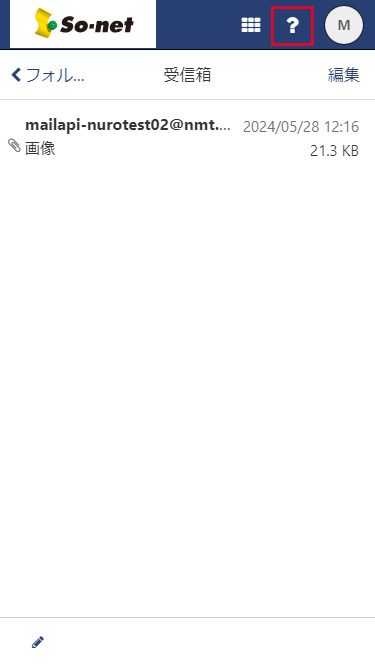
メール作成時の途中保存について
開く
作成途中のメールは、自動で下書きフォルダへ保存されます。
また、下記2つの操作方法で、ご自身の任意のタイミングで保存することも可能です。
操作方法①
【PC版】
メール作成画面の右上の×ボタンを押下し、「下書きを保存」を選択することで途中保存が可能です。
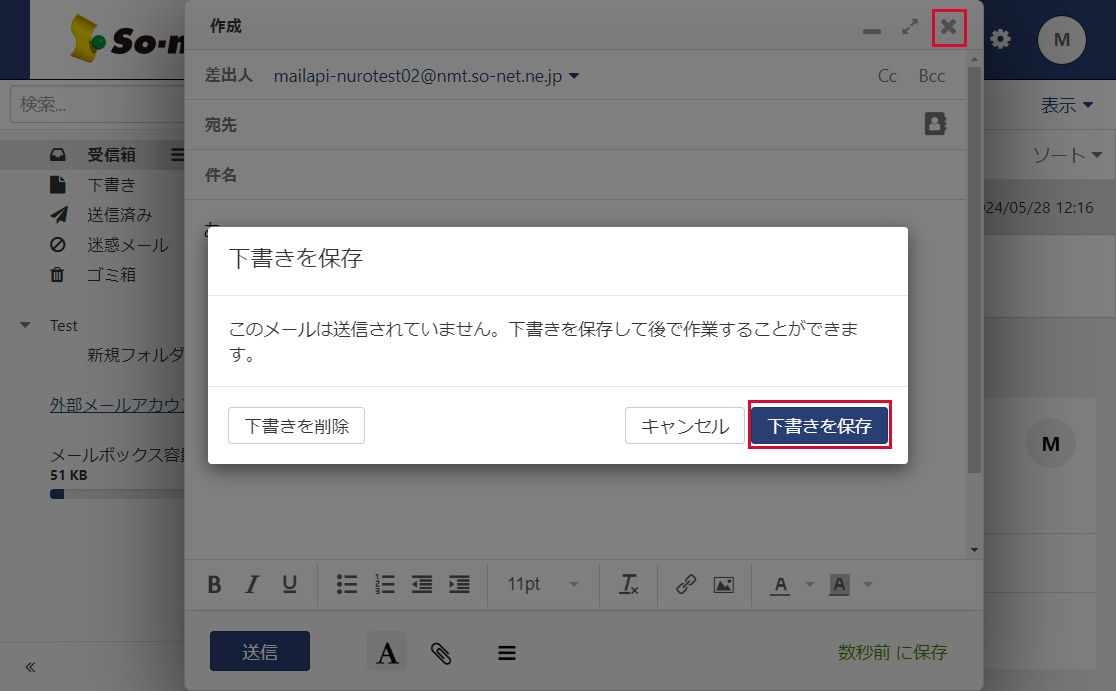
【スマホ版】
メール作成画面下部の「破棄」ボタンをタップし、「下書きを保存」をタップすることで途中保存が可能です。
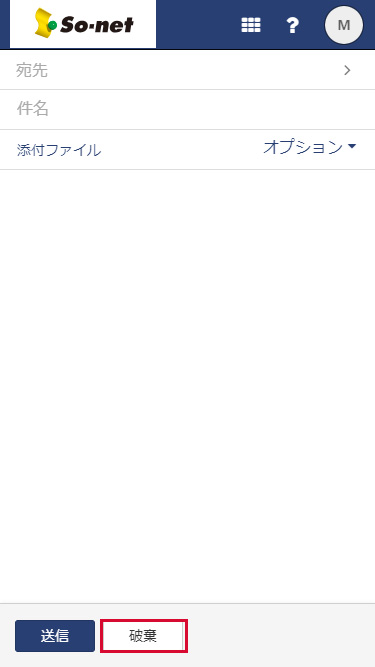
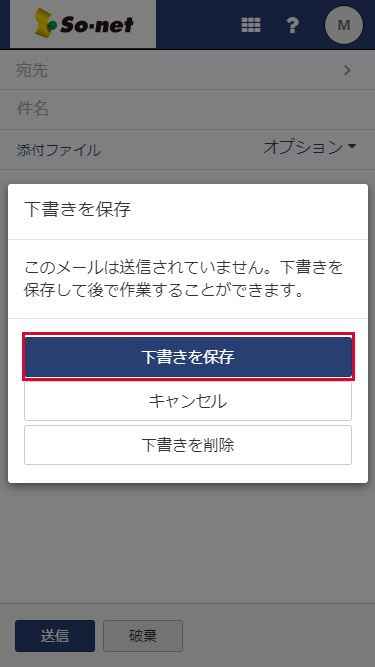
操作方法②
【PC版】
メール作成画面下部のオプションボタン(三本線のアイコン)を押下し、「下書きを保存して閉じる」を選択していただくと途中保存が可能です。
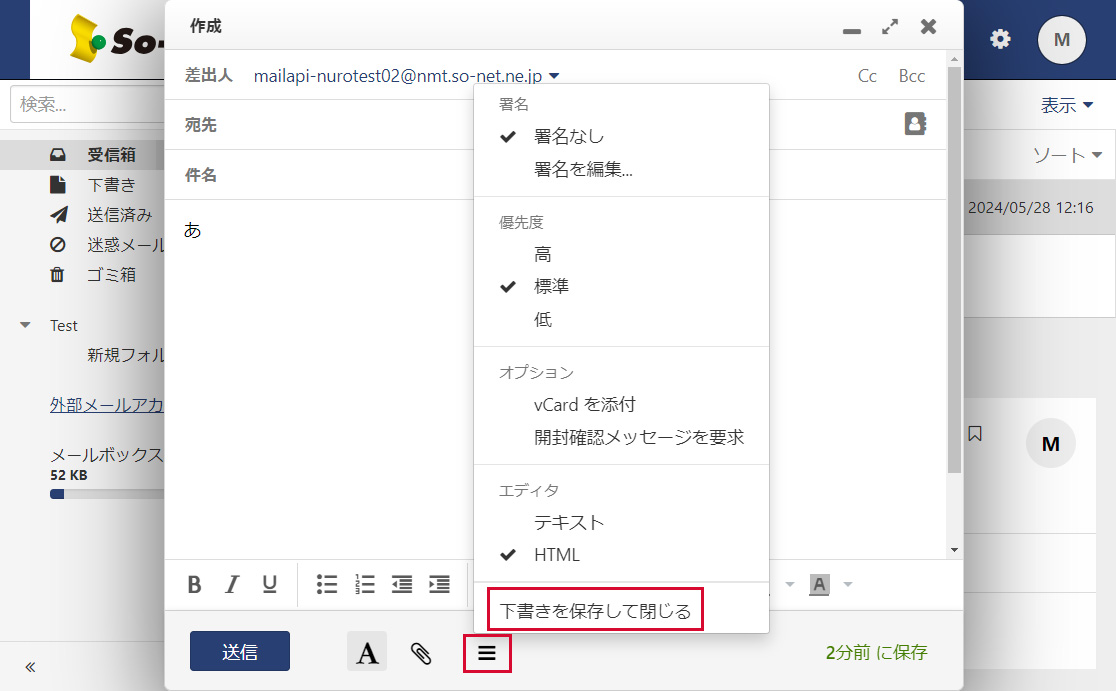
【スマホ版】
メール作成画面の「オプション」をタップし、「下書きを保存して閉じる」をタップしていただくと途中保存が可能です。
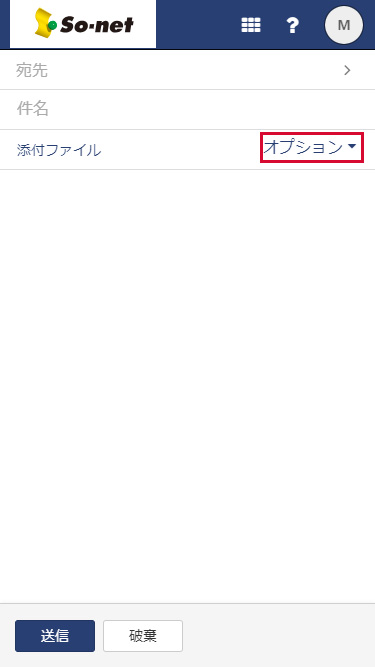
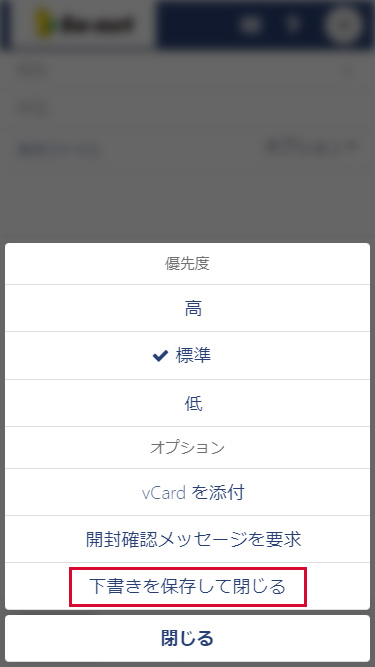
受信メールを開いた際の添付ファイル画像を非表示にする方法について
開く
So-net Webメールの画面から「設定」→「セキュリティ」→「外部リンク先の画像の事前読み込みを許可」より設定可能です。
【PC版】
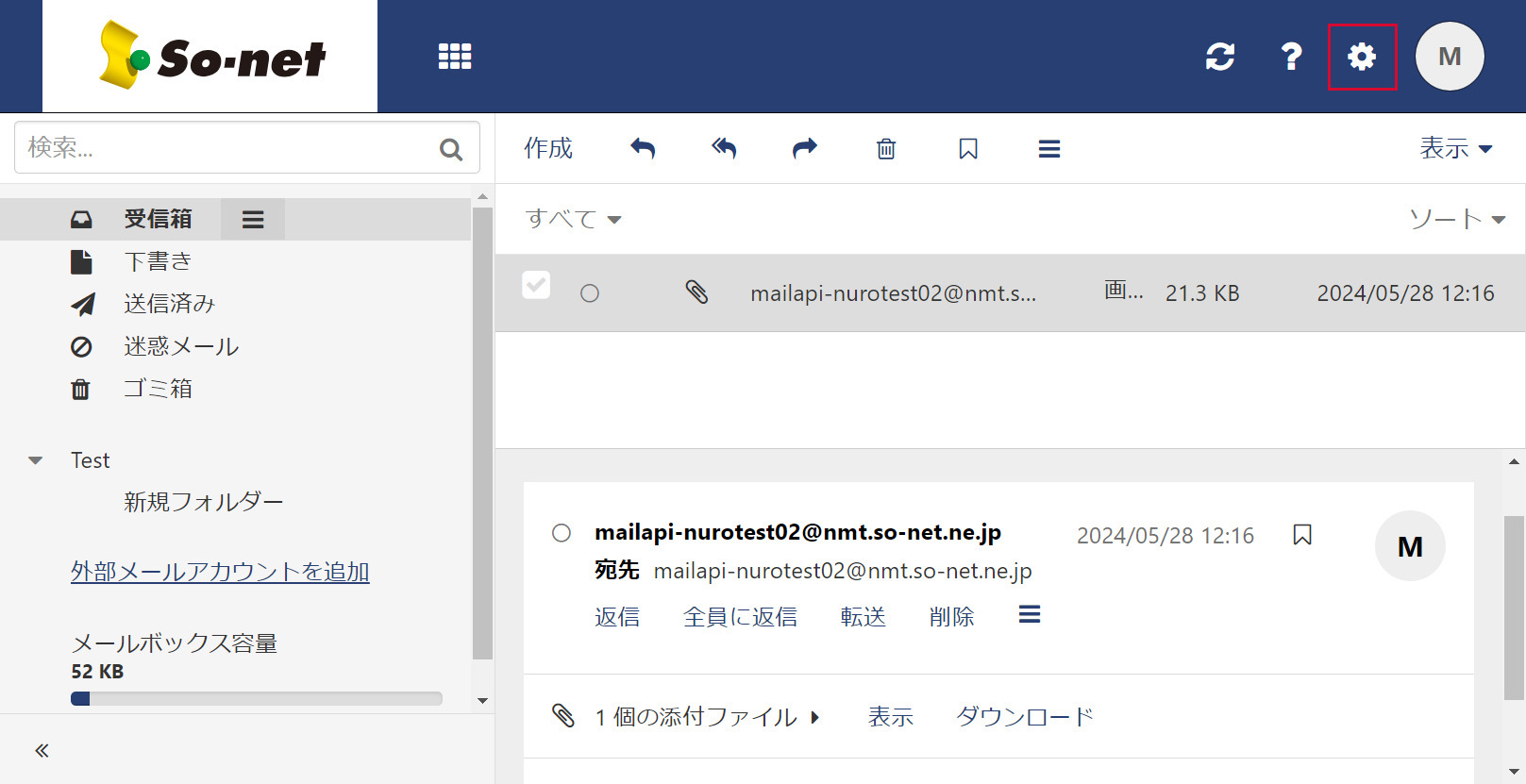
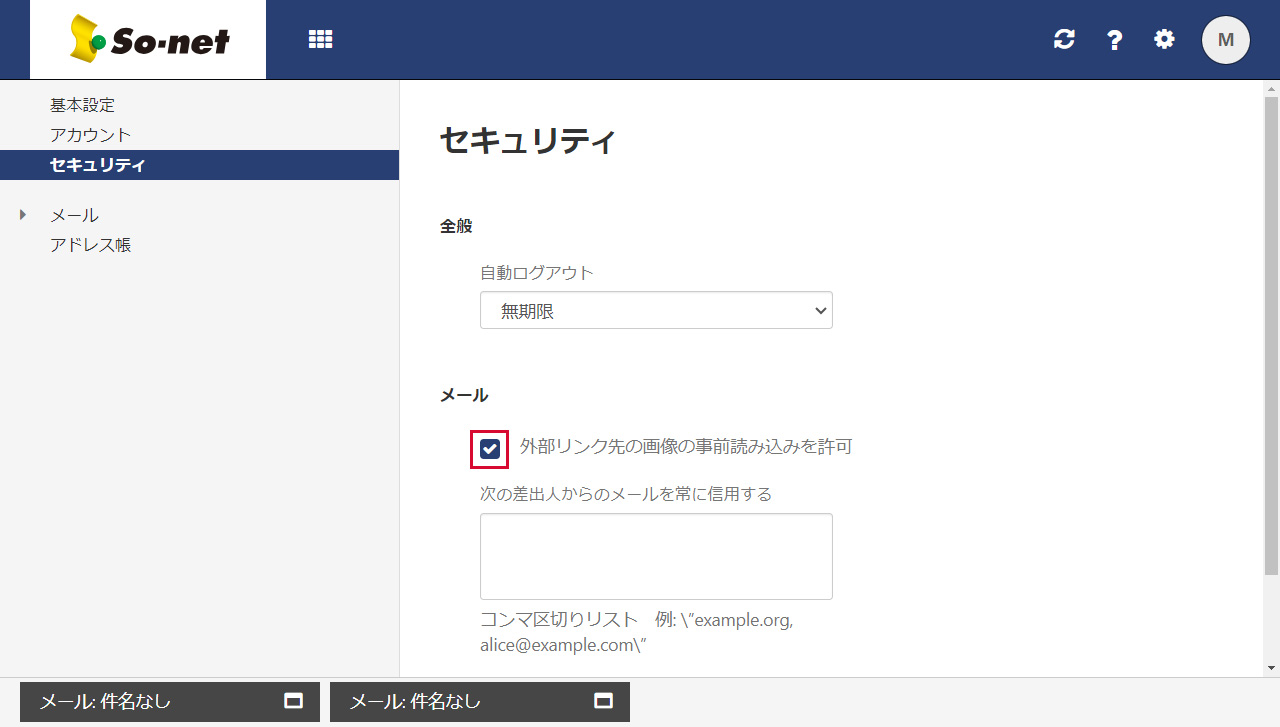
【スマホ版】
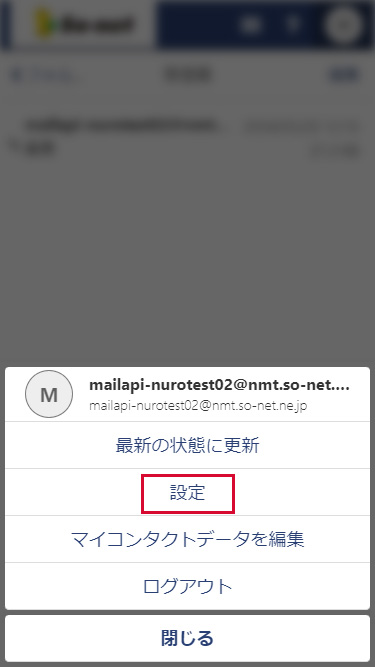
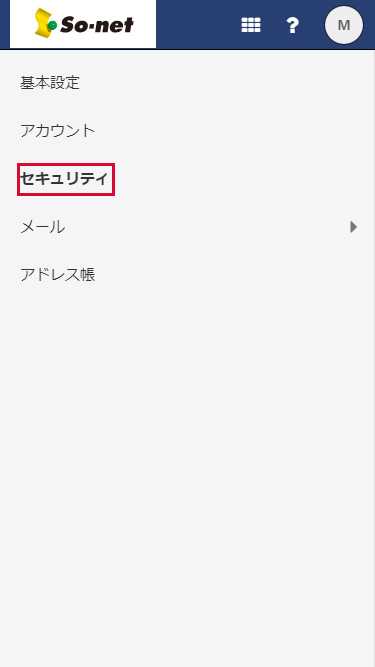
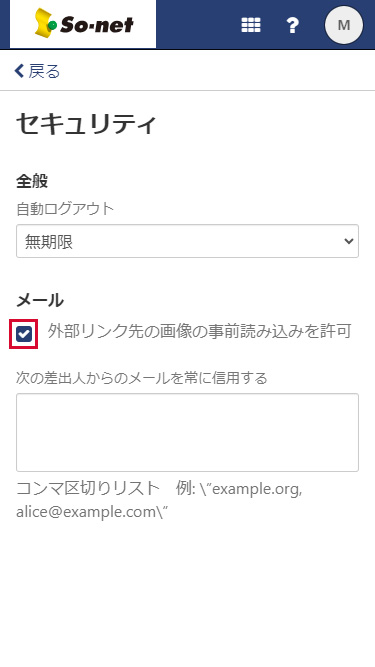
メール本文中の URL(リンク)の表示について
開く
リニューアル後は設定不要です。自動的にハイパーリンクで表示されます。
※ URL が長文の場合、リンクが途中で切れるため表示されない場合がございます。その場合は、URL をコピーいただき、直接ブラウザに貼り付けてアクセスしてください。
「サーバーにメッセージのコピーを置く」設定について
開く
メールソフトの設定を「サーバーにメッセージのコピーを置く」設定にしていただくことで、メールソフトで受信したメールをWebメールでも見ることが可能です。
上記設定にしていない場合、メールソフトで受信したメールはメールサーバー上から削除され、Webメールで見ることができません。
※ 設定方法についてはお使いのメールソフトの会社へお問い合わせください。
設定されている送信元メールアドレスを確認する方法
開く
現在設定されている送信元メールアドレスを確認する方法は下記の手順となります。
1 . 「設定」を開きます
【PC版】
設定ボタン(歯車マーク)を選択します。
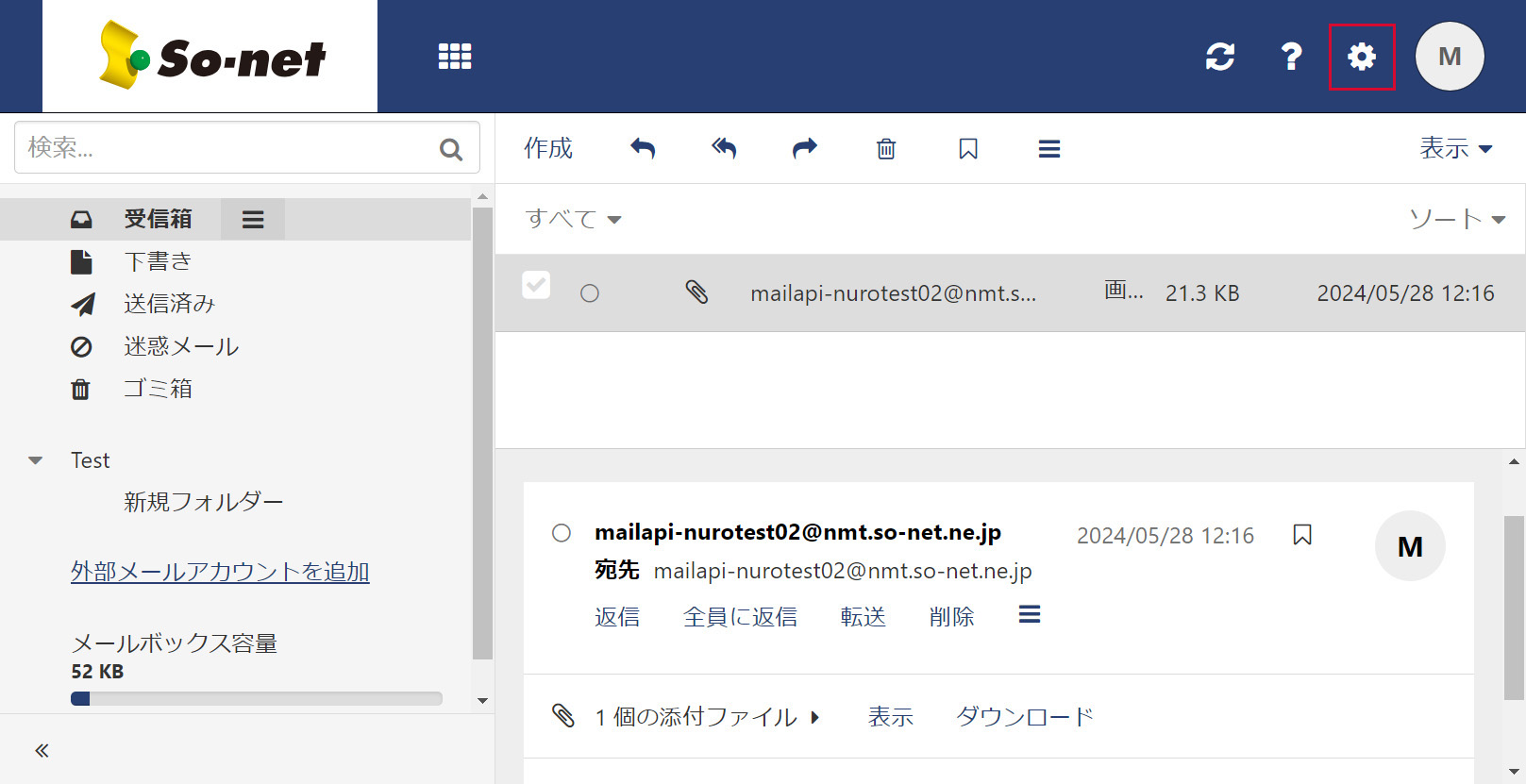
【スマホ版】
画面右上のアカウントアイコンをタップし「設定」をタップします。
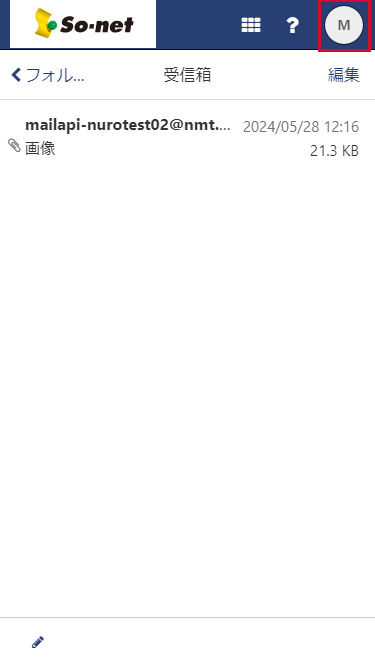
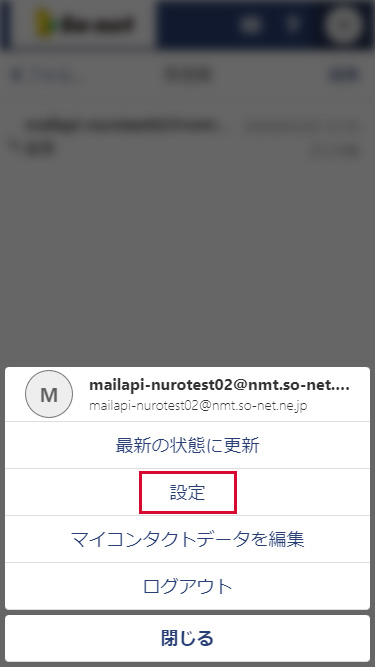
2 . メニューの「メール」>「作成」画面を開きます
【PC版】
メニューの「メール」>「作成」画面を選択いただき、「差出人のデフォルトのメールアドレス」に掲載されているメールアドレスが、現在設定されている送信元メールアドレスとなります。
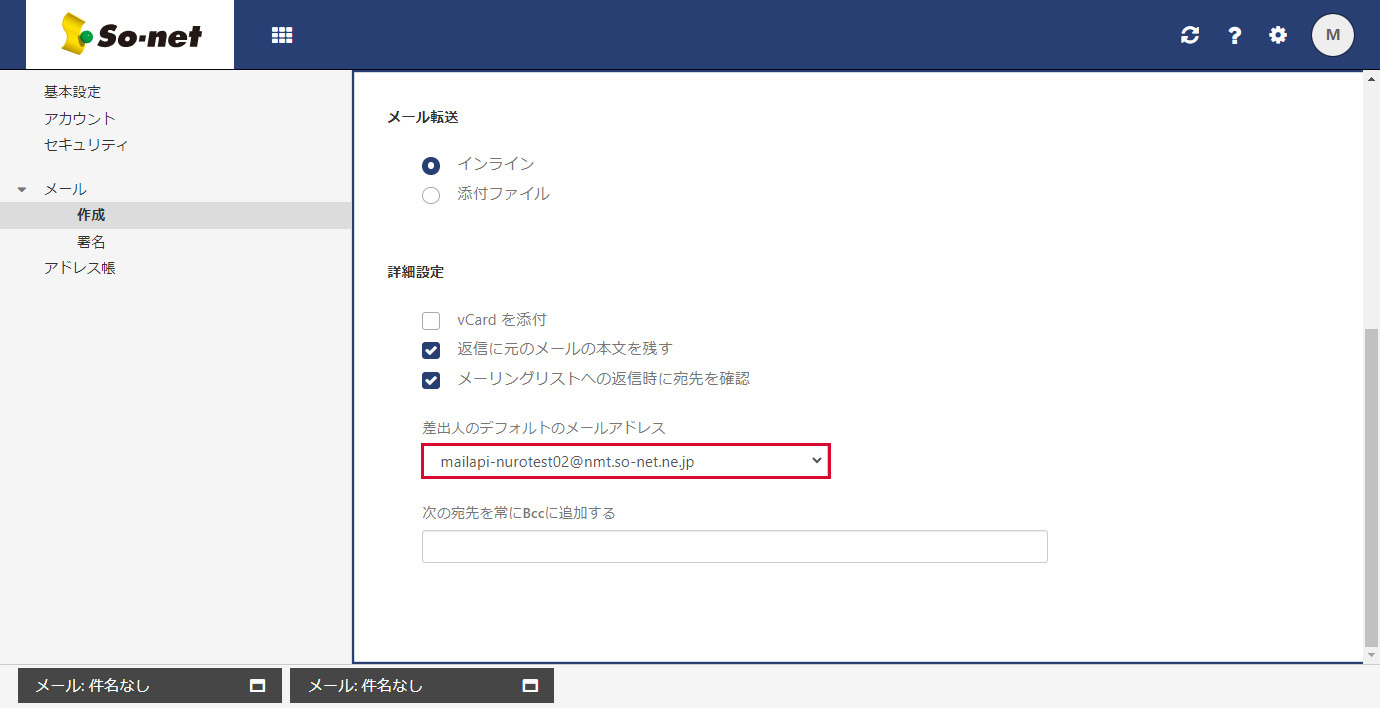
【スマホ版】
メニューの「メール」>「作成」画面を選択いただき、「差出人のデフォルトのメールアドレス」に掲載されているメールアドレスが、現在設定されている送信元メールアドレスとなります。
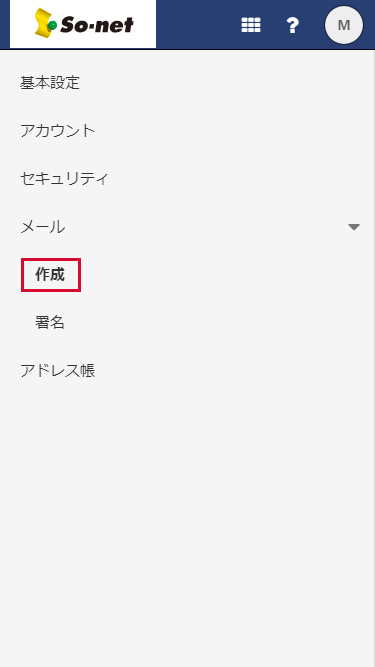
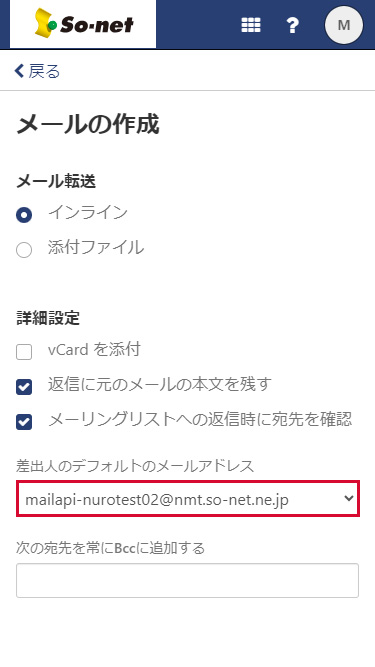
機能と設定について
アカウント切替時の署名・連絡先などについて
開く
アカウント切替機能はございません。ログインしたアカウント事に署名・連絡先を持ちます。
フォルダ振り分け条件として入力できない文字について
開く
次の通りになっております。
- 1. 半角カタカナ
- 2. 半角ダブルクォーテーションと全角ダブルクォーテーション
- (1) " (半角ダブルクォーテーション)
- (2) " (全角ダブルクォーテーション)
- (3) " (全角ダブルクォーテーション)(全角ダブルクォーテーションは2種類ございます。)
- 3. タブや改行などの制御コード
- (1) ASCIIコードで 16進数 00 から 16進数 1F まで
- (2) ASCIIコードで 16進数 7F
- 4. 機種依存文字(Macでは文字化けする)
スクロール
できますMac の機種依存文字 ① ② ③ ④ ※ 上記の他にも様々な機種に依存する文字がございます)
また、フォルダ振り分け条件として入力はできますが、条件に一致しない場合がある文字は、次の通りになっておりますので、ご注意ください。
- unicode(ユニコード)でWindowsにマッピングできない文字
- (1) (半角円サイン)
- (2) ~ (半角チルド)
- (3) \ (全角バックスラッシュ)
- (4) ~ (全角チルド)
- (5) || (全角2重縦線)
- (6) - (全角ハイフン/全角マイナス)
- (7) ¢ (全角セントサイン)
- (8) £ (全角ポンドサイン)
- (9) ¬ (全角ノットサイン)
フォルダ振り分けされたメールをPCのメールソフトで受信する方法について
開く
フォルダ振り分け機能を利用してフォルダに振り分けられたメールについては、メールソフトで受信することができませんので、ご注意ください。
※ IMAPサービスをご利用の場合は、メールソフトに IMAP 設定をおこなうことで、閲覧することが可能です。
振り分け設定できないフォルダについて 開く
半角カナのフォルダ名のフォルダへの振り分け条件登録はできません。
プラスメールアドレスなどを送信元メールアドレスとして設定する方法について
開く
次の手順では、プラスメールアドレスを送信元に選択できるよう追加する方法を、ご案内しています。
- ※「送信元メールアドレス」と「表示名」の登録は、PC版のみご利用可能です。
モバイル版は差出人のデフォルトメールアドレスの変更のみ可能となりますので、ご注意ください。
次の手順で、プラスメールアドレスを送信元に設定可能です。
1. 設定を開きます。
【PC版】
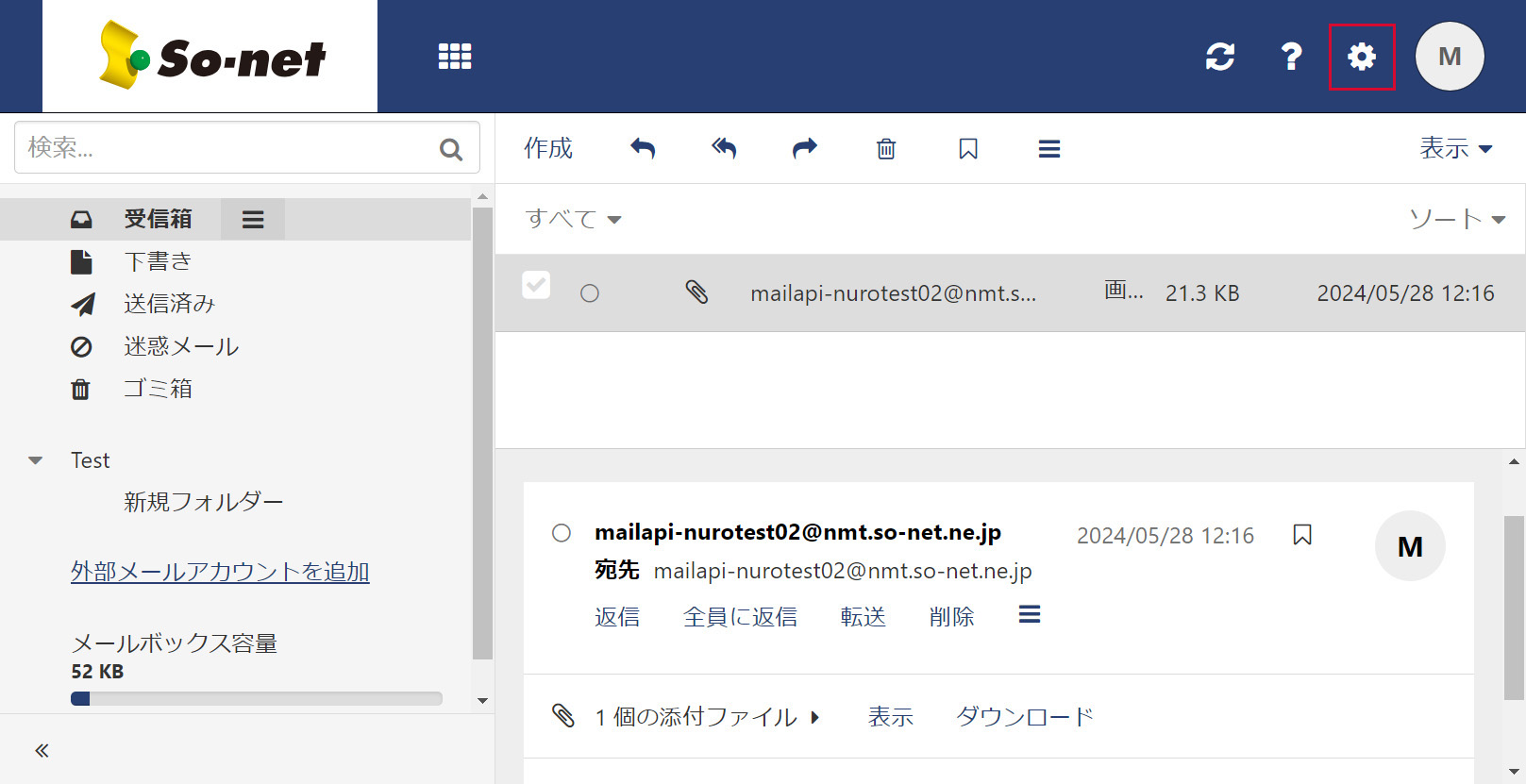
【スマホ版】
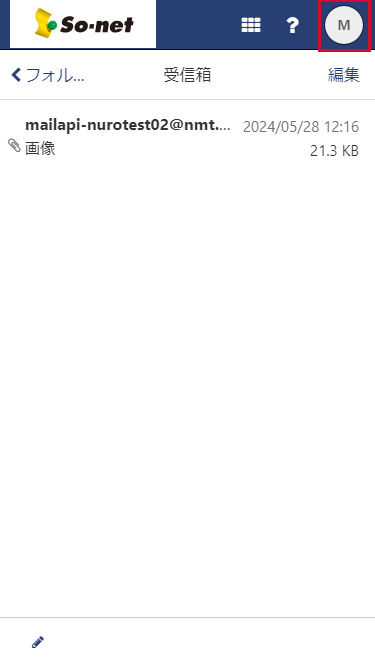
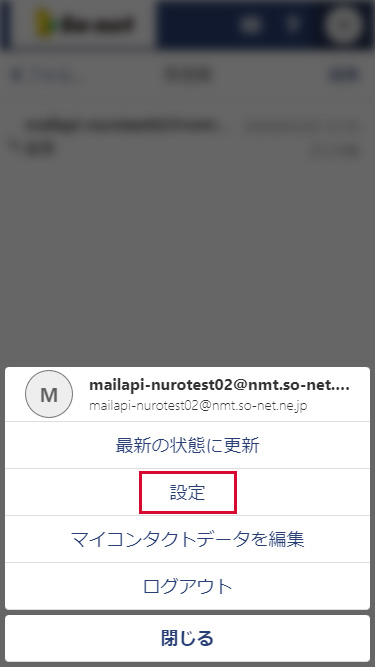
2. メールの下の作成を選択し、差出人のデフォルトのメールアドレスから設定可能です。
【PC版】
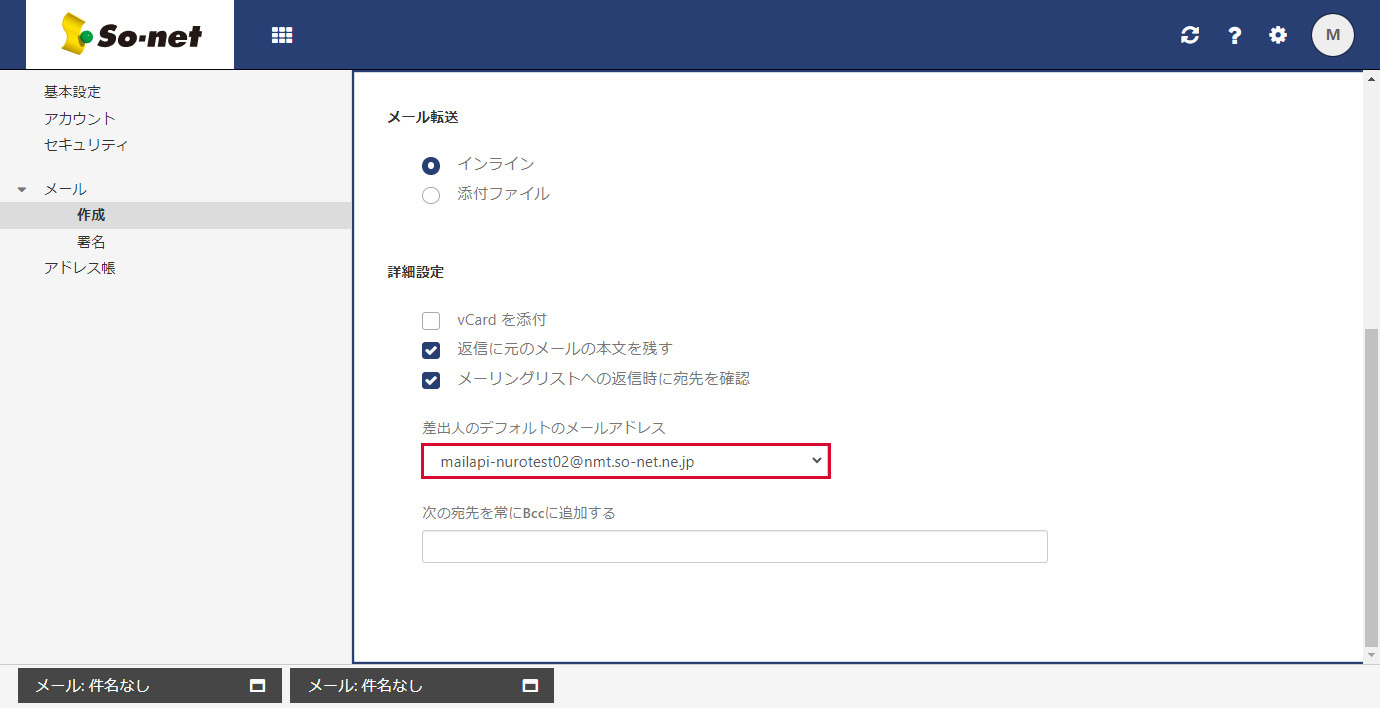
【スマホ版】
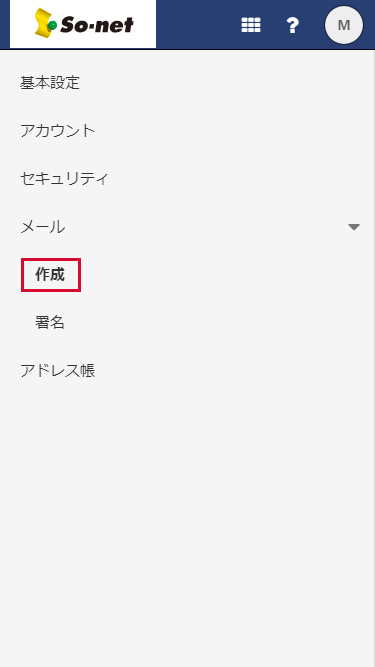
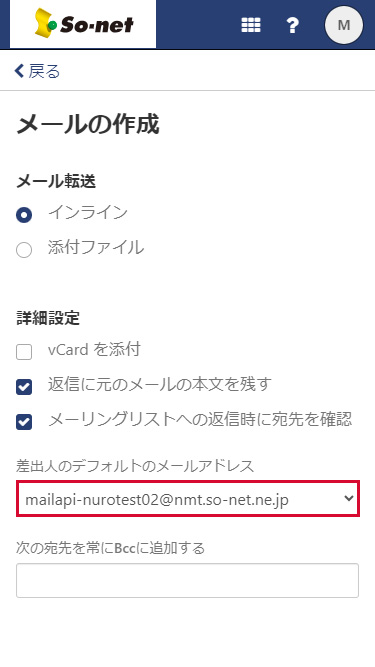
また、メール作成画面の差出人からもプラスメール等のアドレスを選択可能です。
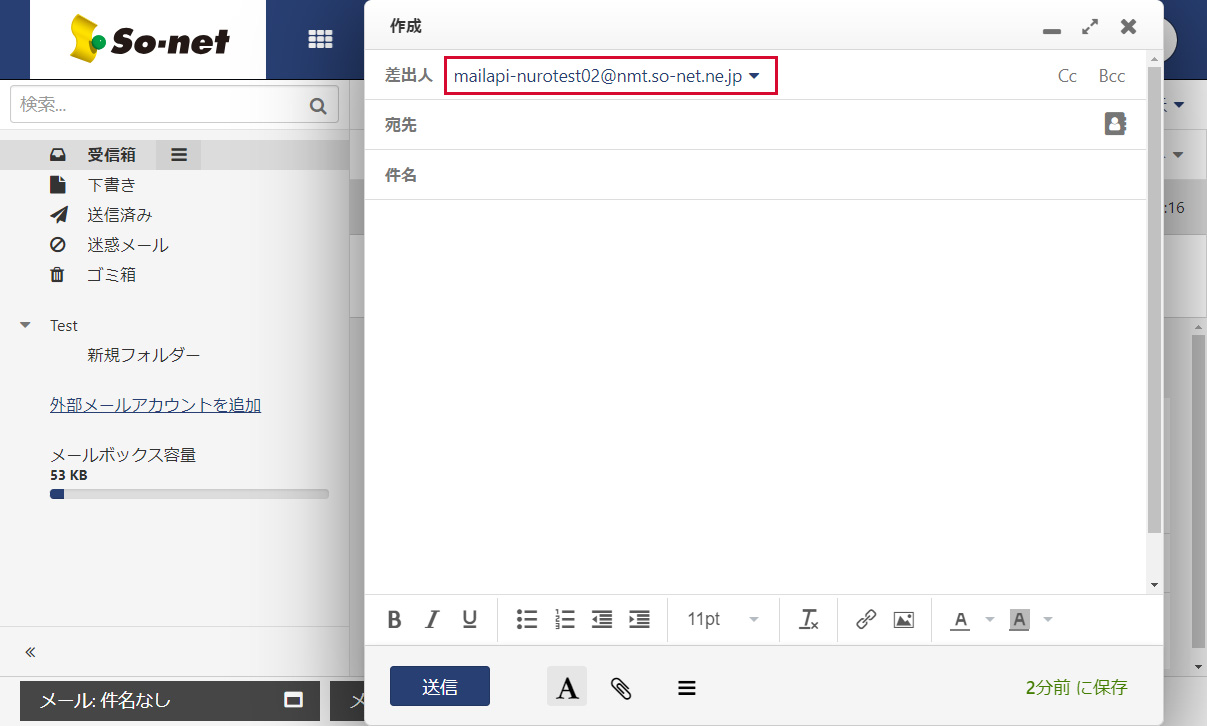
トラブルシューティング
「フォルダ振り分け設定」で「ウィンドウを閉じる」が効かない場合について
開く
ブラウザ「Safari」でフォルダ振り分けをご利用の場合、「ウィンドウを閉じる」機能が有効とならない場合がございます。
その他のご質問について
So-net Webメールのログイン方法や操作方法などについては So-net Webメールのログイン方法や操作方法を知りたい をご確認ください。
迷惑メール振り分けサービスについては 迷惑メール振り分けサービスについて知りたい をご確認ください。