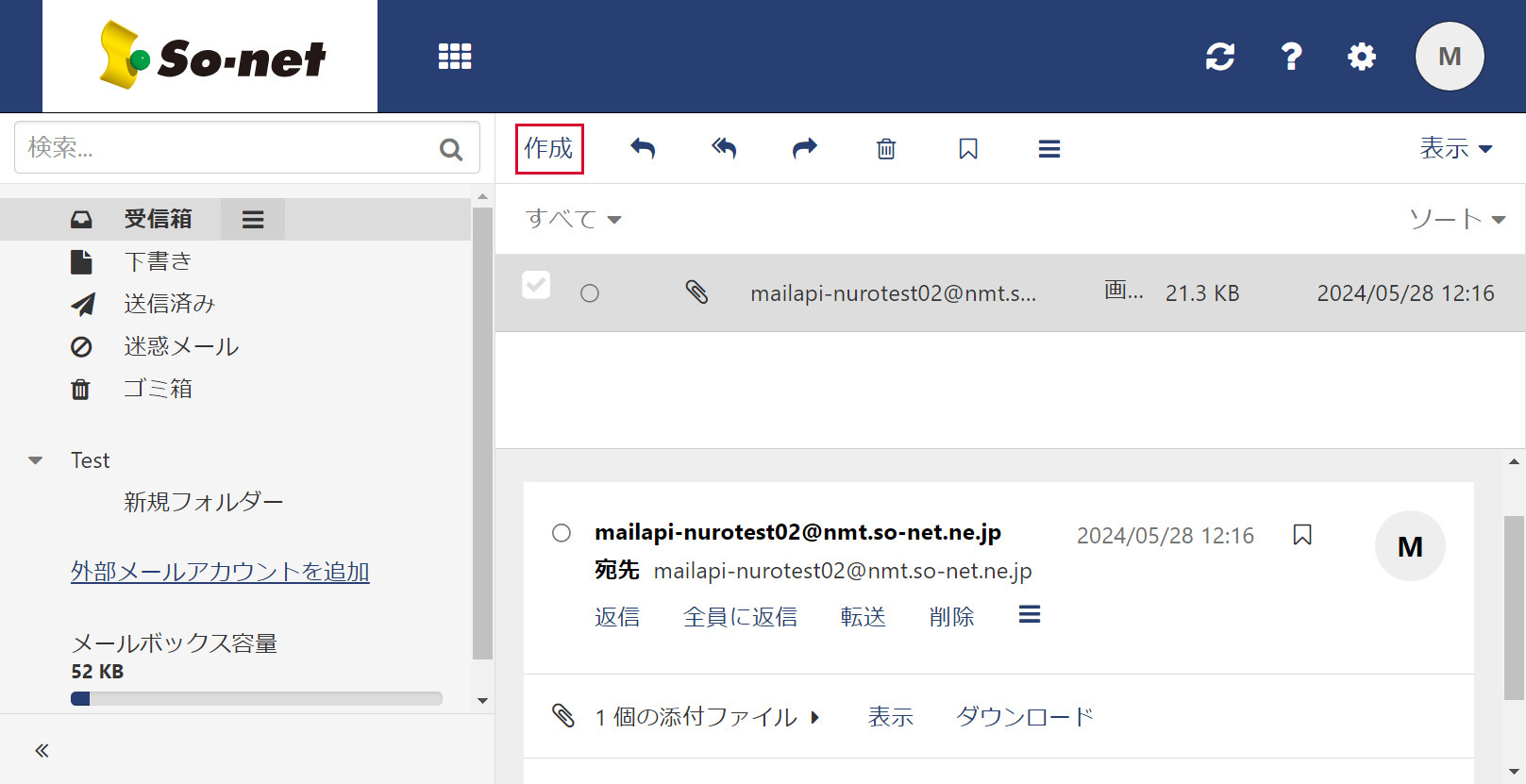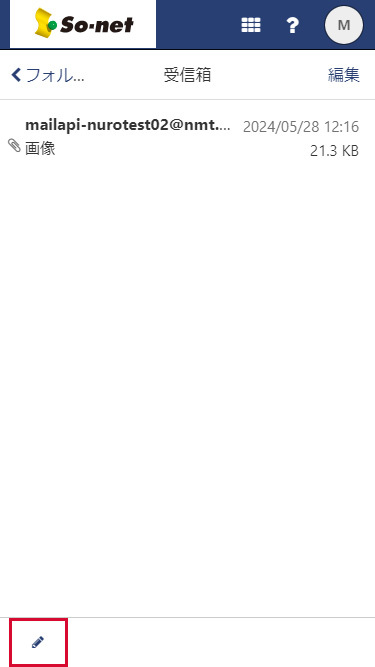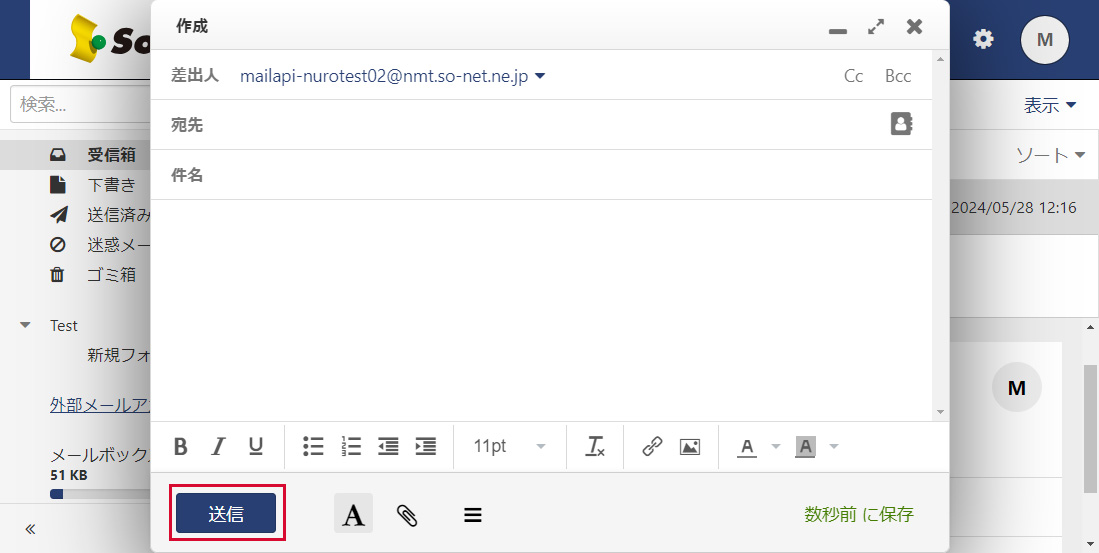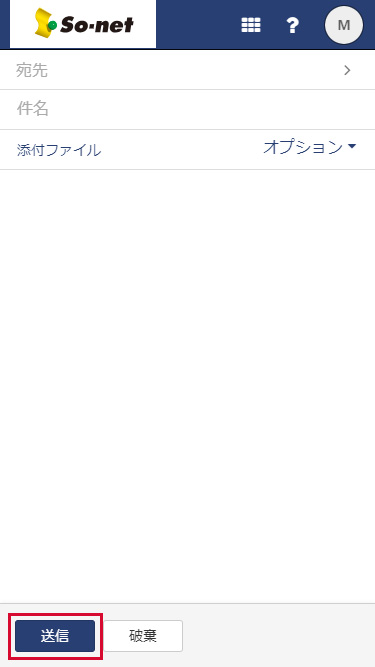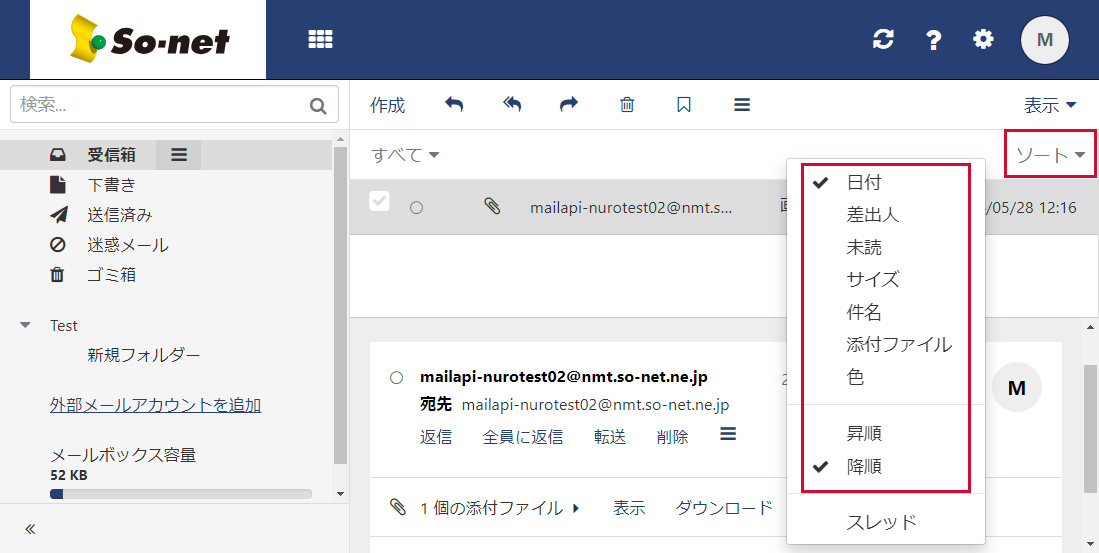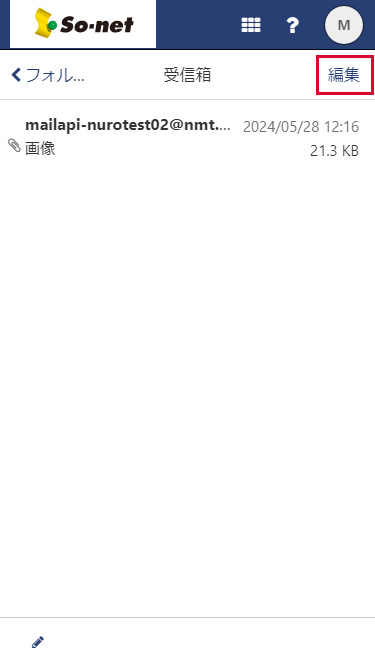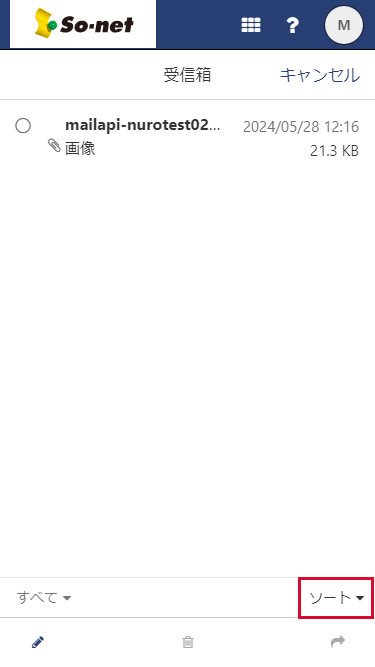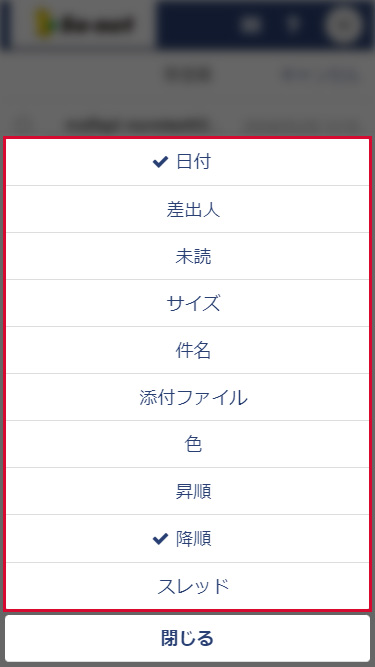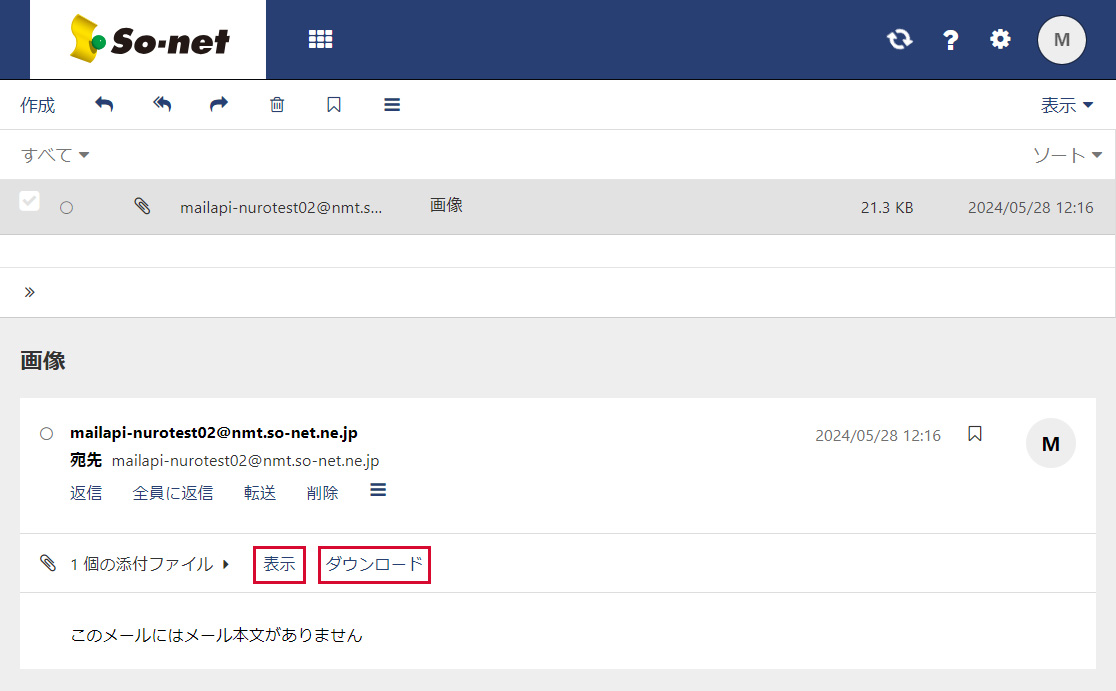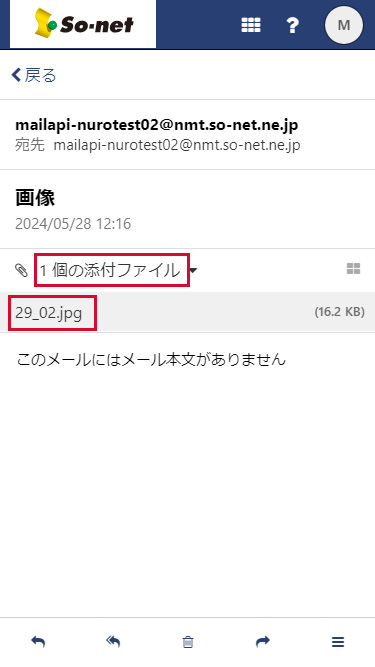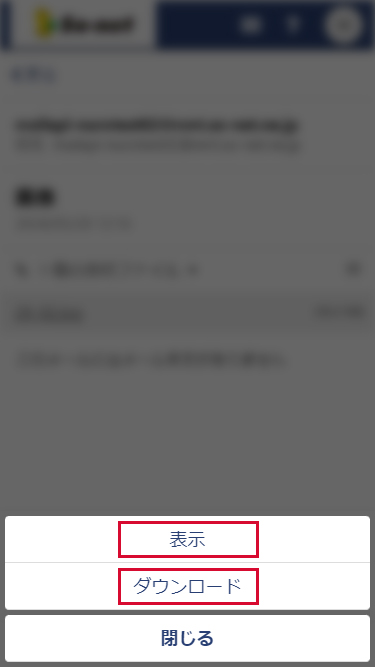So-net Webメールのログイン方法や利用方法を知りたい
So-net Web メール リニューアルについて
2024 年 6 月 18 日より So-net Webメールがリニューアルいたしました。
詳しくは So-net Webメール リニューアル(ログイン方法変更)のお知らせ をご確認ください。
2024 年 7 月 23 日以降は下記の新 Webメールの URL でのみご利用いただけます。
https://webmail.so-net.ne.jpここでは、So-net Webメールの利用方法についてご案内しております。
So-net Webメールの使い方の手順は、以下のとおりです。
手順に沿って操作をおこなってください。
So-net Webメールへのログイン
下記のリンクよりアクセスしてください。
ログイン方法
-
STEP1 So-net Webメールのログイン画面で、「So-netメールアドレス」と「メールアドレスパスワード」を入力します
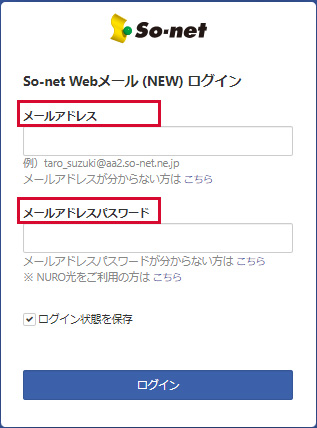
- ※セキュリティ保護のため、パスワードは(●)で表示されます。
-
STEP2 So-net Webメール 「注意事項をご確認ください」の「ご注意事項」をご確認のうえ、「利用を開始する」を選択してください。
※下記の画面は初回ログイン時のみ表示されます。2 回目以降のログインの場合は、 STEP3 へ進んでください。
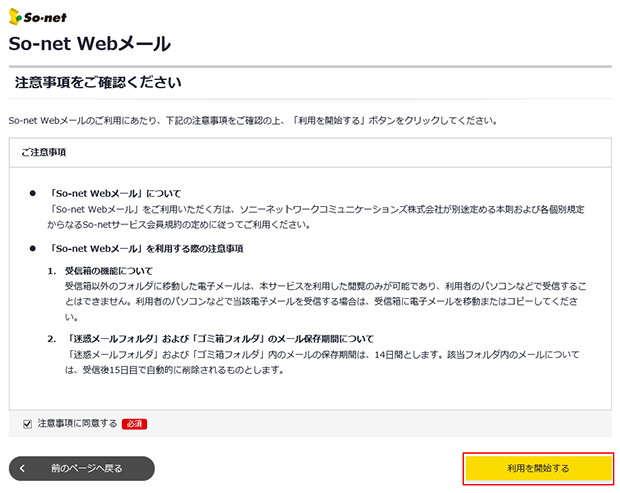
-
STEP3 [So-net Webメール] の画面が表示されます
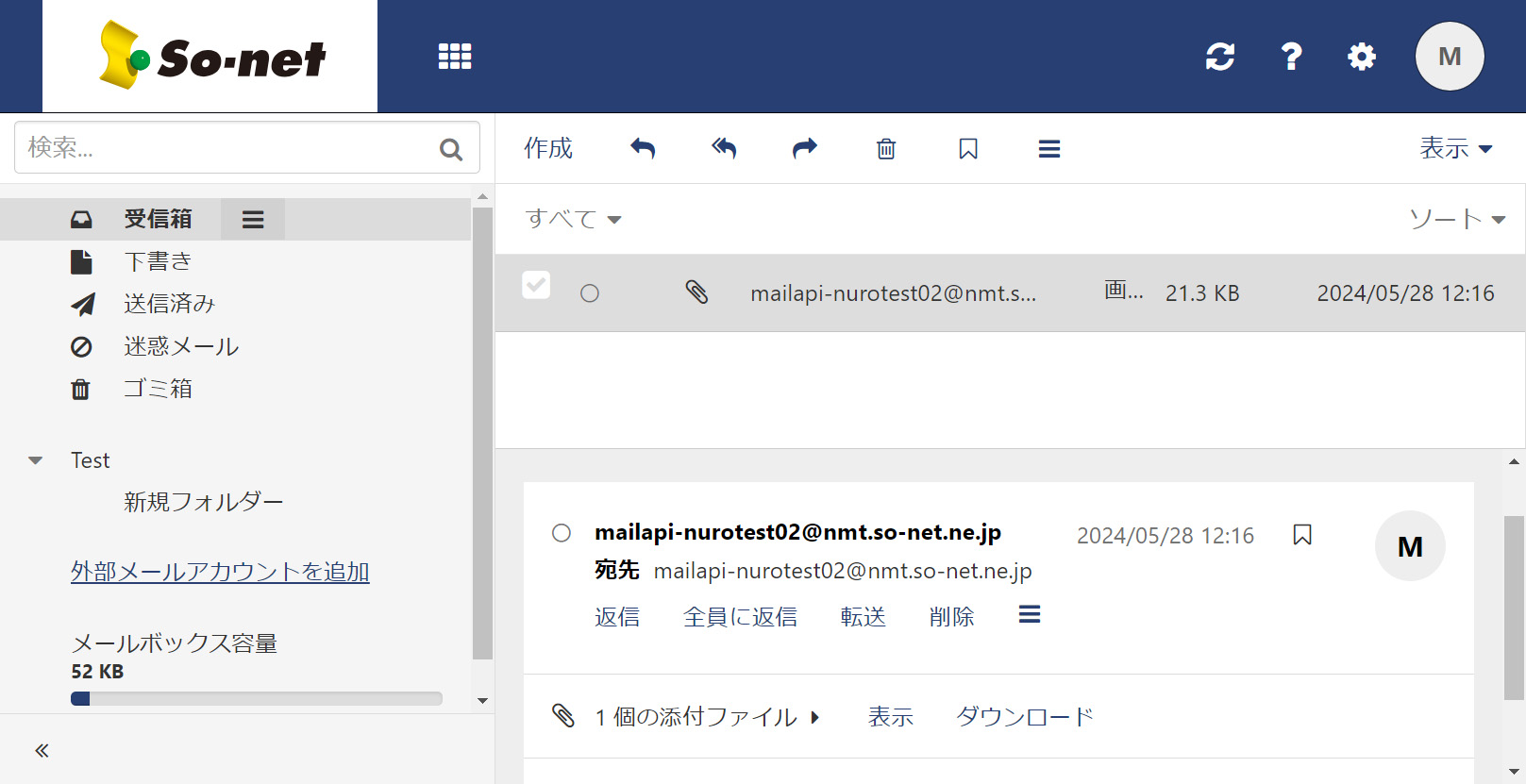
以上で Web メールへのログインは完了です。
So-net Webメールにログインできない場合の対応方法
-
STEP1 So-net Webメールログイン URL を確認する
2024 年 6 月 18 日よりログイン URL が変更となりました。
下記 URL よりログインをお願いします。- 新 Webメール(2024 年 6 月 18 日以降)
https://webmail.so-net.ne.jp
- 新 Webメール(2024 年 6 月 18 日以降)
-
STEP2 「So-netメールアドレス」と「メールアドレスパスワード」を確認する
So-net Webメールをご利用される場合には、「So-netメールアドレス」と「メールアドレスパスワード」による認証 (ログイン) が必要です。
【注意】
- 過去にご入力いただいた「ログインID」が記録されている場合、そのままログインボタンをクリックすると、「エラー表示」となる場合がございますので、ご注意ください。
- メールアドレスパスワードについては、ご入会や契約コース変更時に送付する入会証に記載されております。
入会証は、ご入会や契約コース変更時にお届けの「So-net契約内容のご案内」冊子内でご確認いただけます。
NURO 光ご契約時にお届けしている「契約内容のご案内」とは異なりますのでご注意ください。
メールアドレスパスワードがご不明な方は、 こちらを参照してください。
-
STEP3 ブラウザのキャッシュ (インターネット一時ファイル) を削除する
以前アクセスした際の画面のデータが、キャッシュ (インターネット一時ファイル)としてパソコン内に保存されている場合、これを削除することで解決する可能性があります。
キャッシュを削除したい
キャッシュの削除方法は、下記をご参照ください。
操作方法
基本的な操作方法につきましては下記内容をご確認ください。