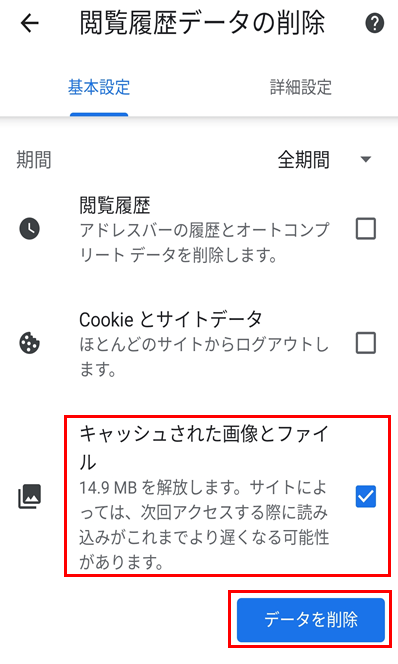キャッシュを削除したい
ブラウザのキャッシュ(インターネット一時ファイル)を削除する方法についてご案内いたします。
下記よりご利用の端末およびブラウザにあわせて「+」をご選択ください。
また、NURO 光ではインターネットのご利用をサポートするサービスをご用意しておりますので、ぜひ活用ください。
ご利用のブラウザ名がご不明の場合
開く
下記よりご利用のパソコンもしくは、スマートフォンと同じアイコンを選択し、操作方法をご確認ください。 Chromium ベースの新しい Microsoft Edge の場合

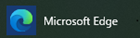 Firefox をご利用の場合
Firefox をご利用の場合

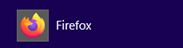 Safari (Mac OS 版) をご利用の場合
Safari (Mac OS 版) をご利用の場合
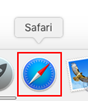 Safari (iPhone / iPad 版) をご利用の場合
Safari (iPhone / iPad 版) をご利用の場合
 Google Chrome (Android 版) をご利用の場合
Google Chrome (Android 版) をご利用の場合


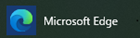

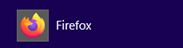
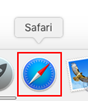


Windows (パソコン) をご利用の場合
Chromium ベースの新しい Microsoft Edge の場合
開く
-
STEP1 Microsoft Edge を起動します

※ デスクトップやタスク バー上に MicrosoftEdgeが表示されていない場合は、スタートボタンからすべてのアプリを表示し、以下のボタンを選択して起動します。
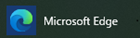
-
STEP2 Microsoft Edge の画面右上の設定メニュー ( … ) を選択し、表示されたメニューから「設定」を選択します
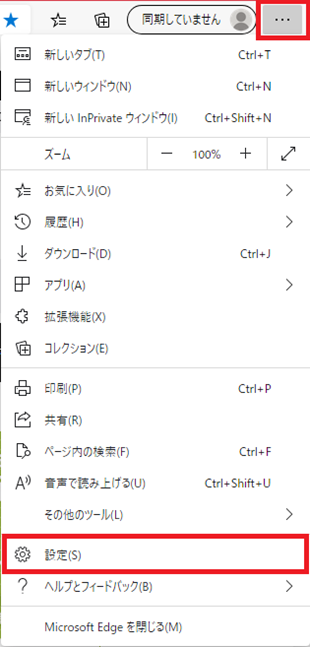
-
STEP3 「設定」の画面から「プライバシーとサービス」を選択します
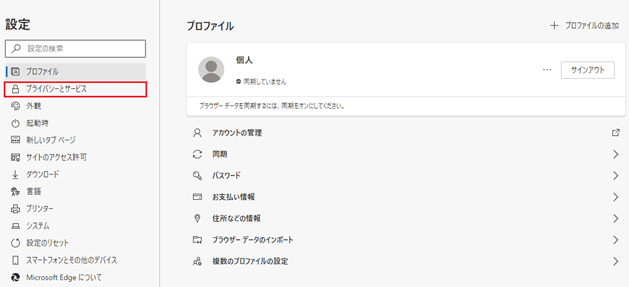
画面左の選択項目が表示されない場合
開く
「設定」の左にある ( ≡ ) から選択項目を表示させてください。
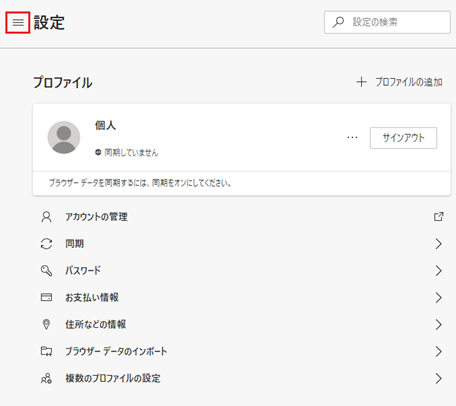
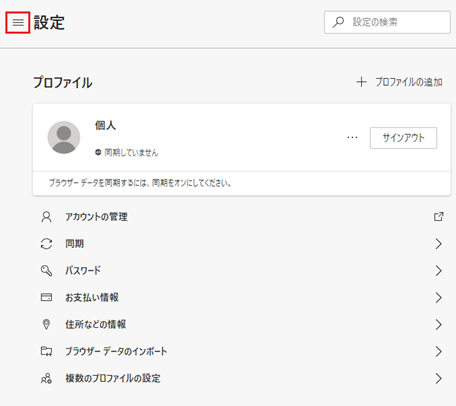
-
STEP4 「プライバシーとサービス」の画面で下にスクロールし、「クリアするデータの選択」を選択します
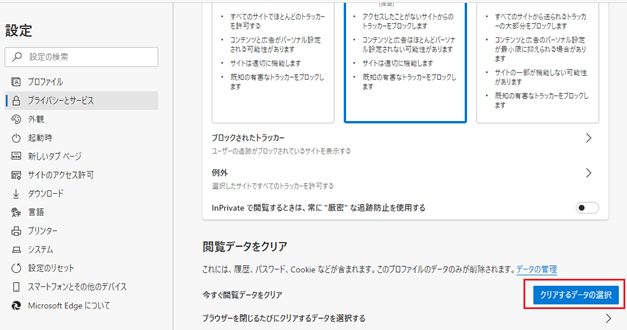
-
STEP5 「閲覧データをクリア」の画面で、「キャッシュされた画像とファイル」を選択し、「今すぐクリア」を選択しますSTEP.4 の画面が表示されますと、キャッシュの削除が完了です。
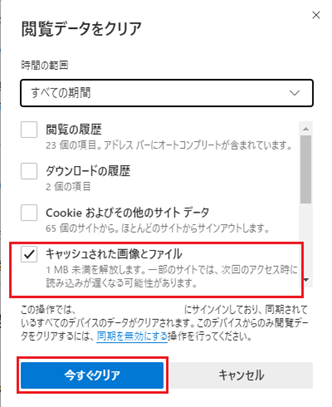
Firefox をご利用の場合
開く
-
STEP1 Firefox を起動します

※ デスクトップやタスク バー上に Firefox が表示されていない場合は、スタートボタンからすべてのアプリを表示し、以下のボタンを選択して起動します。
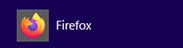
-
STEP2 Firefox の画面右上の設定メニュー ( ≡ ) を選択し、表示されたメニューから「オプション」を選択します
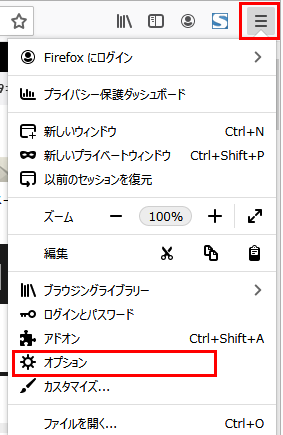
-
STEP3 「プライバシーとセキュリティ」を選択し、表示されるメニューの履歴にある「履歴を消去…」を選択します
- ※「履歴」は、「プライバシーとセキュリティ」を選択後、表示される右側の画面を下にスクロールすると表示されます。
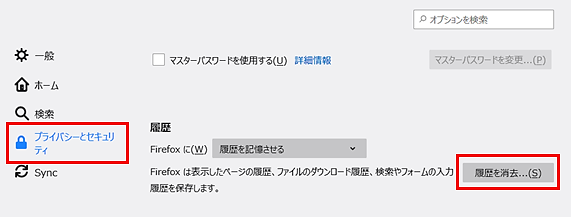
-
STEP4 「キャッシュ」を選択し、「OK」を選択します
※ その他の項目については、必要に応じて選択してください。
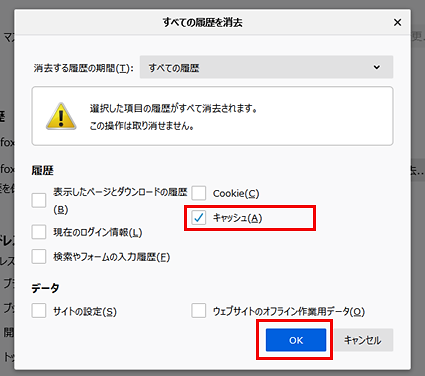 以上で、キャッシュの削除は完了です。
以上で、キャッシュの削除は完了です。※ この際、しばらくお時間がかかる場合がございます。マウスポインタの砂時計が消えるまでそのままお待ちください。
mac OS (Mac) をご利用の場合
Safari (Mac OS 版) をご利用の場合
開く
-
STEP1 Safari を起動します
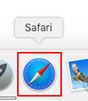
-
STEP2 Safari のメニューバーから「開発」を選択します
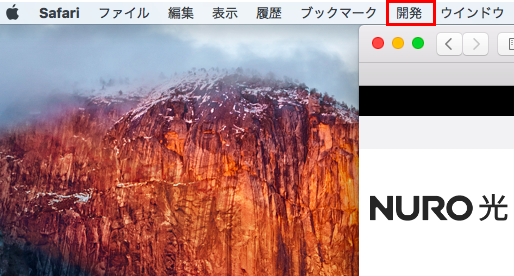
メニューバーに「開発」が表示されていない場合
開く
メニューバーに「開発」が表示されていない場合は、下記操作をおこなってください。
- 1. メニューバーから「Safari」を選択し、「環境設定」を選択します。
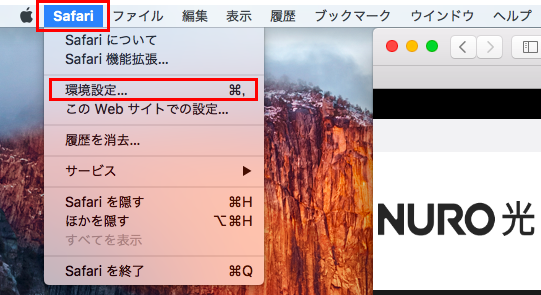
- 2. 「詳細」を選択し、「メニューバーに"開発"メニューを表示」にチェックを入れます。
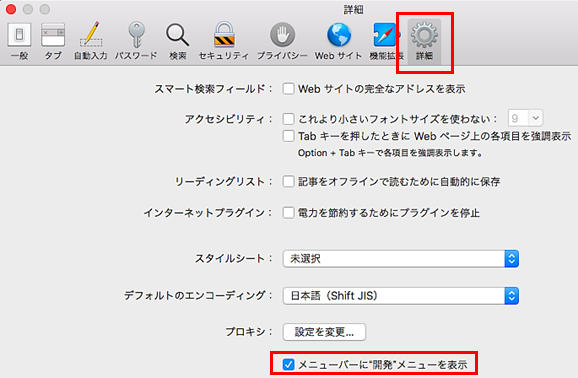
-
STEP3 「キャッシュを空にする」を選択します以上で、キャッシュの削除は完了です。
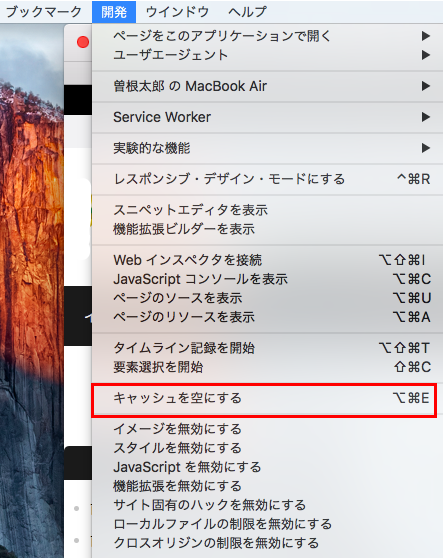
スマートフォンまたはタブレットをご利用の場合
Safari (iPhone / iPad 版) をご利用の場合
開く
-
STEP1 設定のアイコンをタップします
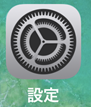
-
STEP2 設定メニューから「Safari」を選択します
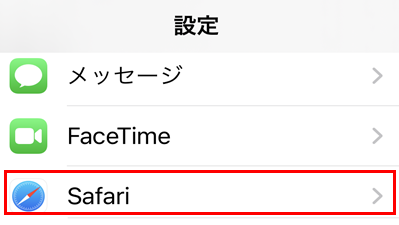
-
STEP3 「履歴とWebサイトデータを消去」を選択します
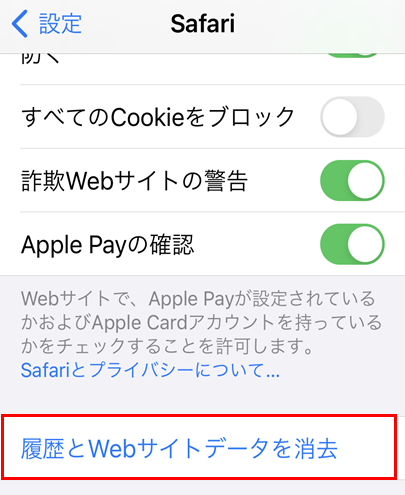
-
STEP4 「履歴とデータを消去」を選択します以上で、キャッシュの削除は完了です。
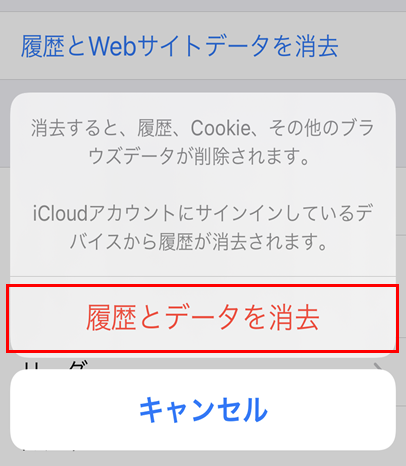
Google Chrome (Android 版) をご利用の場合
開く
-
STEP1 Google Chrome を起動します

-
STEP2 Google Chrome の画面右上の設定メニュー () を選択し、表示されたメニューから「履歴」をタップします
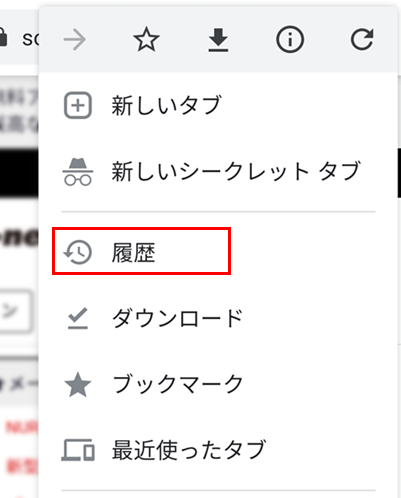
-
STEP3 「履歴」の画面から「閲覧履歴のデータを削除…」をタップします
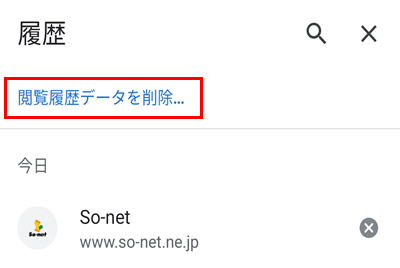
-
STEP4 「キャッシュされた画像とファイル」を選択し、「データを削除」をタップします以上で、キャッシュの削除は完了です。