NUROスマートライフ / NUROスマートライフ10Gについて知りたい
- サービス概要について
- お申し込みについて
- 10Gアップグレードについて
- 解約について
- 室内コミュニケーションカメラについて
- 室内コミュニケーションカメラのアプリ設定方法
- 室内コミュニケーションカメラのトラブルシューティングについて
サービス概要について
「NUROスマートライフ」は SONY が提供している ONU 「NSD-G1000T / NSD-G1000Ts / NSD-G3000T(※1)」「セコム駆けつけサービス」をセットにして、 NURO 光のオプションサービスとしてご利用いただけるサービスです。
また、付加オプションとして「つながるメッシュWi-Fi」をご利用いただけます。(※2)
サービスの詳細は下記をご確認ください。
※1NSD-G3000Tは10Gコースでのみご提供となっており、ONU機種の機種指定は承れませんので、ご了承ください。
※2つながるメッシュWi-Fiは10Gコースではご利用できません
お申し込みについて
「NUROスマートライフ」は NURO 光回線と同時にお申し込みいただくか、マイページから追加でお申し込みいただけます。
※NURO 光回線申し込み後から開通までの期間は追加でお申し込みを承ることができません。
開通後に再度お申し込みください。
お申し込み方法は下記をご確認ください。
NUROスマートライフのお申し込み方法
セコム駆けつけサービスのお申し込み方法
セコム駆けつけサービスは、NUROスマートライフお申し込み後、別途マイページよりお申し込みください。
つながるメッシュWi-Fiのお申し込み方法
つながるメッシュWi-Fiは、NUROスマートライフお申し込み時に付加オプションとしてお申し込みいただけます。
※ つながるメッシュWi-Fiは10Gコースではご利用できません
10Gアップグレードについて
2024 年 7 月 10 日より NURO スマートライフが10Gコースでもご利用可能となりました。
アップグレードの際はONU機種がNSD-G3000Tに交換となります。
アップグレード時のつながるメッシュWi-Fiについて
10GコースではつながるメッシュWi-Fiを利用できませんので、
アップグレードした月の当月末に解約となります。
費用に関しても解約月末分までとなります。
解約について
NUROスマートライフは、NURO 光サービスのオプションとなり、回線サービスをご解約された場合は、本サービスも解約となります
つながるメッシュWi-Fi、セコム駆け付けサービスのみを個別にご解約する事も可能です。
解約時の費用について
解約月についても月額利用料金はかかります。
日割り計算はいたしません。
お手続き方法
ご解約は、マイページからお手続きいただけます。
ご解約方法は、下記ページをご確認ください。
※ つながるメッシュWi-Fi、セコム駆け付けサービスのみのご解約についても下記をご確認ください。
つながるメッシュWi-Fi の解約時の注意事項
NUROスマートライフをご解約された場合は、本サービスも解約となります。
ご利用開始月から 5 か月後の末日までに解約の場合、機器返却手数料 2,200 円かかります。
メッシュWi-Fi機器は、解約完了後に弊社指定業者が設置先のご住所にお引き取りに伺います。
解約手続き時、集荷希望日のご指定が可能です。
お引き取りに伺った際ご不在の場合は、不在票を投函いたしますが、機器が一定期間経過後もご返却されなかった場合は、機器損害金 8,800 円をご請求いたします。
室内コミュニケーションカメラについて
特定サイトからNURO 光とNURO スマートライフを同時申込みいただくと室内コミュニケーションカメラをプレゼントするキャンペーンがあります。
室内コミュニケーションカメラの特徴として外出先から自宅内の様子を映像で確認しながら、リアルタイムに会話ができます。
人感センサーで人の動きを検知し、在宅状況に合わせて自動開閉するレンズカバーでプライバシーに配慮することもできます。
室内コミュニケーションカメラのアプリ設定方法
-
STEP1 NUROアプリのインストール、ログイン
AppStoreまたはGooglePlayにて「NUROアプリ」検索のうえ、インストールします。
インストール完了後、アプリからマイページにログインし、スマートフォンのWiFi設定がONになっていることを確認してください。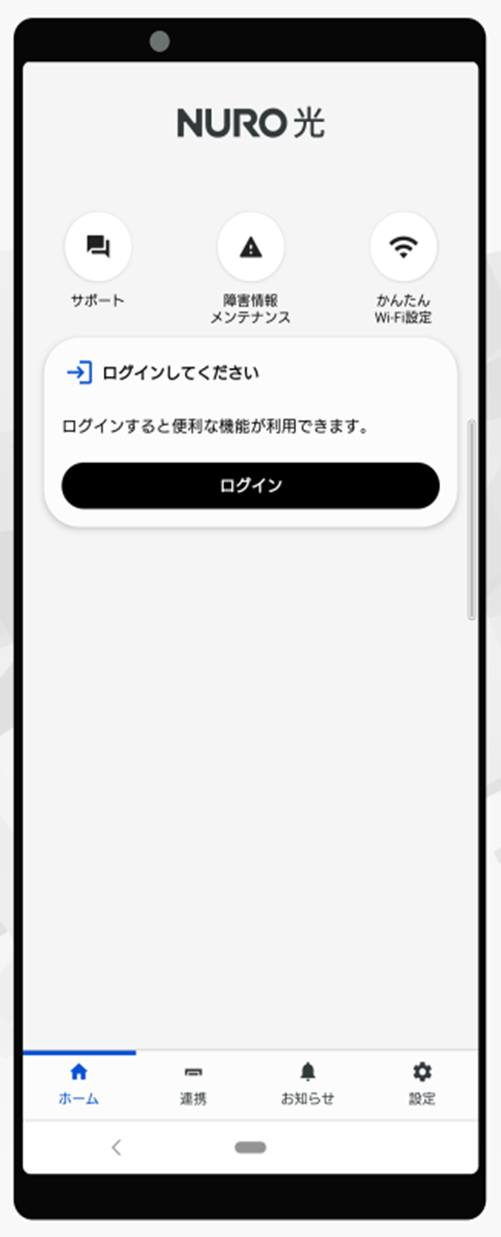
-
STEP2 カメラの設定
室内コミュニケーションカメラにSDカードを挿入し、機器電源ケーブルをコンセントに差し込んでください。
電源がはいったことを確認し、リセットボタンを先が細いもので長押しして黄色点灯にしてください。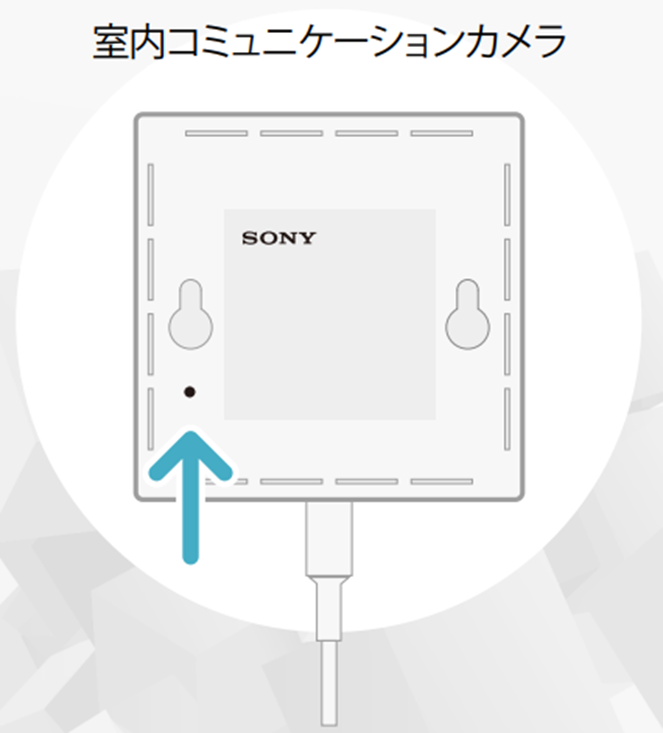
-
STEP3 デバイスの登録
マイページに戻り画面下部の「設定」を押してください。
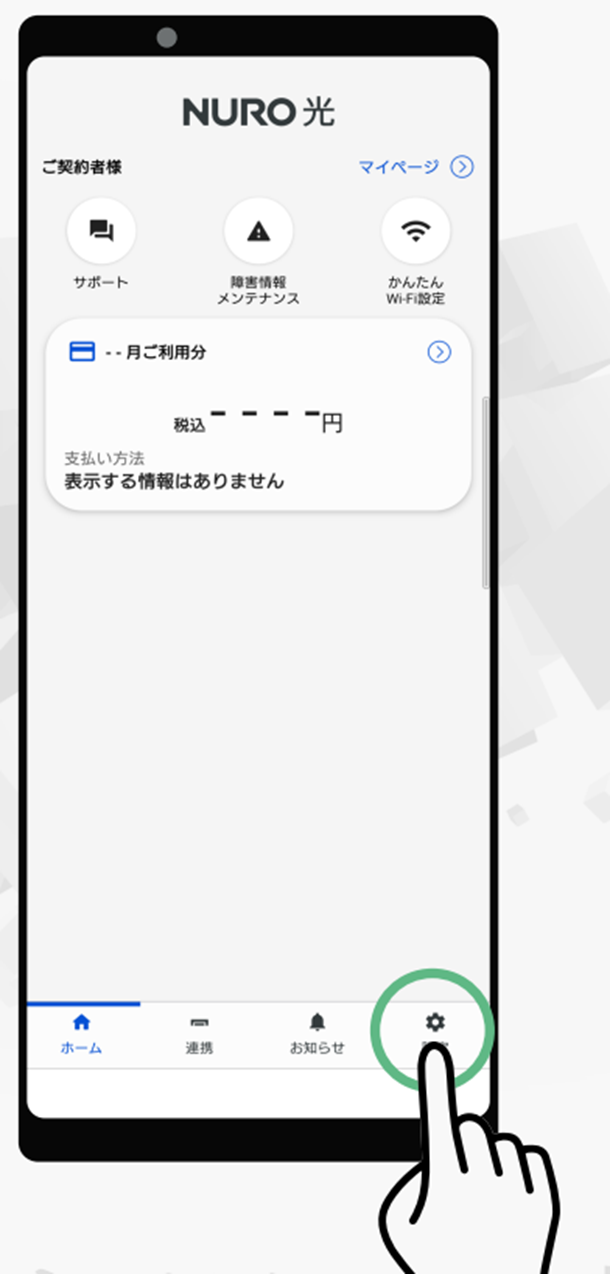
「設定」の項目にある「連携設定」をタップします。
「デバイス」の項目をタップします。
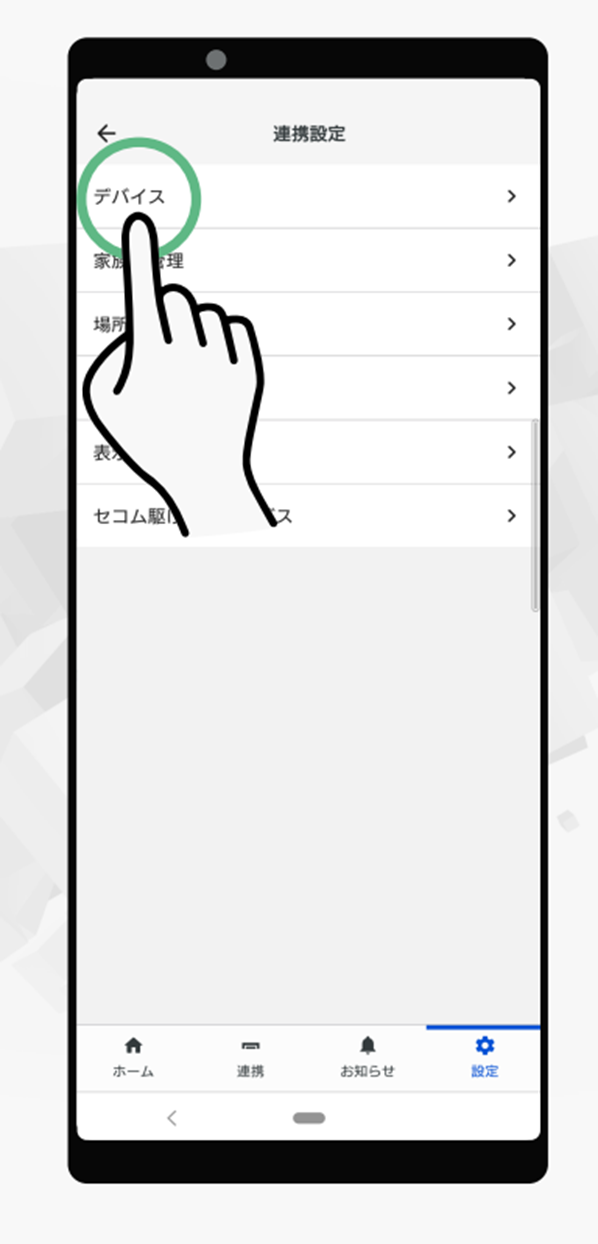
「デバイス」画面の右下にある「+」ボタンをタップします。
「デバイスの追加」画面に遷移し、「室内カメラ」をタップしてください。※ スマホのWi-Fi設定はONにしておいてください。
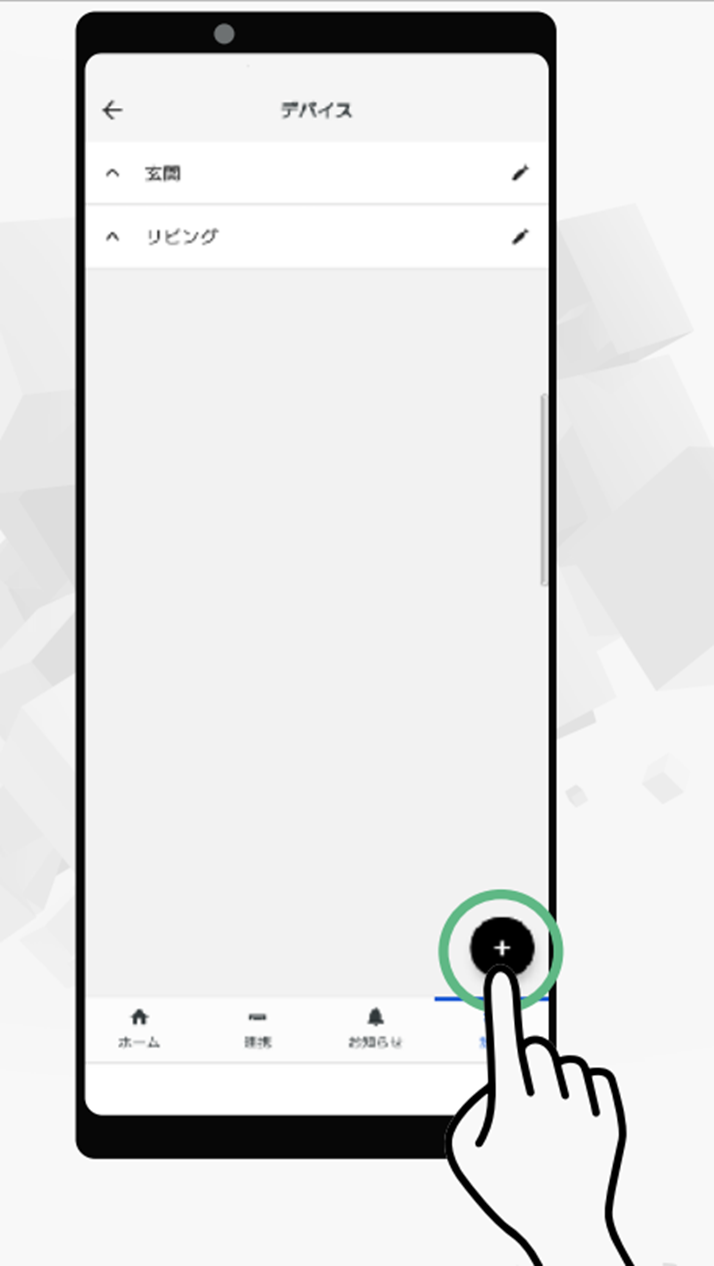
「登録を始める」ボタンをタップ後、位置情報へのアクセス許可を求められますので「常に許可」を選択してください。
登録準備が完了したら接続するデバイスのSSIDが表示されますので「接続」をタップします。
「室内カメラをネットワークに接続」、「室内カメラに接続しました。」の表示を確認後、
室内カメラをインターネットに接続する設定をおこないます。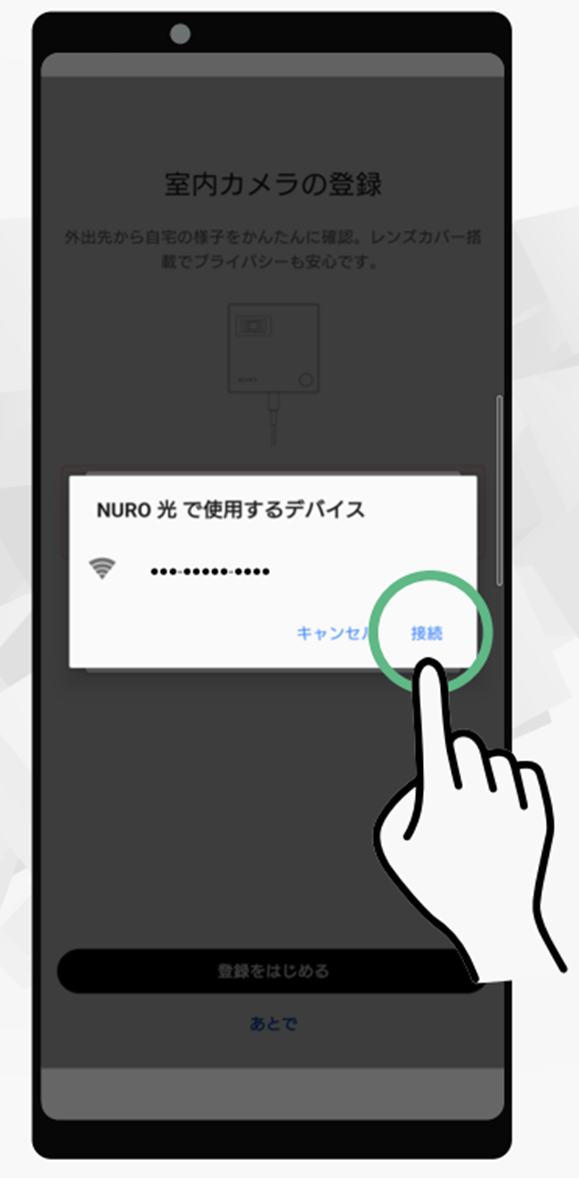
-
STEP4 ネットワーク設定
ネットワーク設定の手続きは画面下部の「ネットワークの設定へ」をタップします。
「接続するWi-Fiネットワーク」画面に遷移後、NURO光のSSIDを選択します。
SSID選択後にパスワードを求められるので、入力します。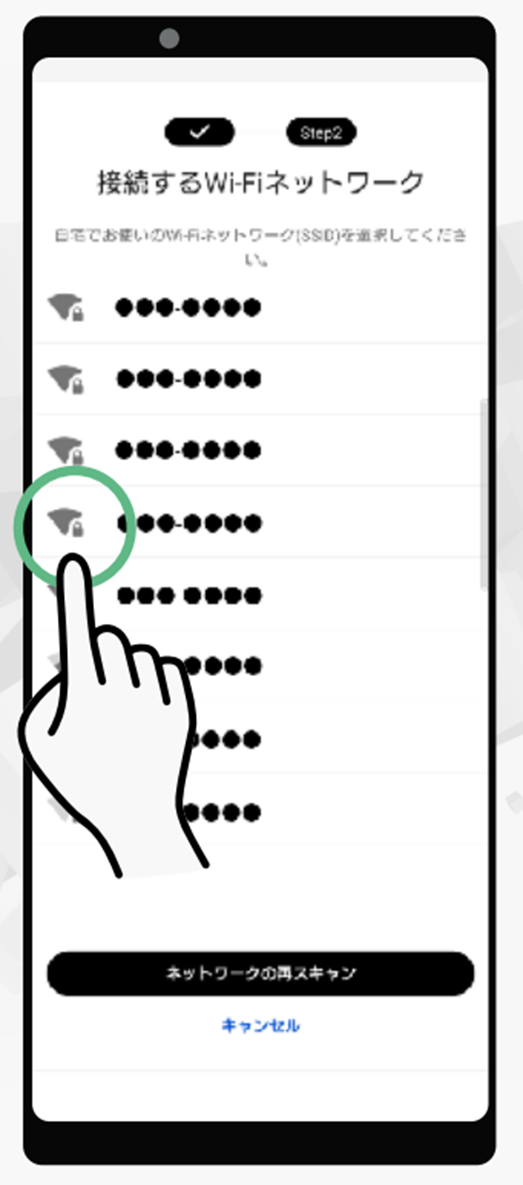
接続準備の完了後、改めてSSIDが表示されるので「接続」をタップします。
「室内カメラの登録完了」の表示を確認し、画面下部にある「設置場所の設定へ」をタップします。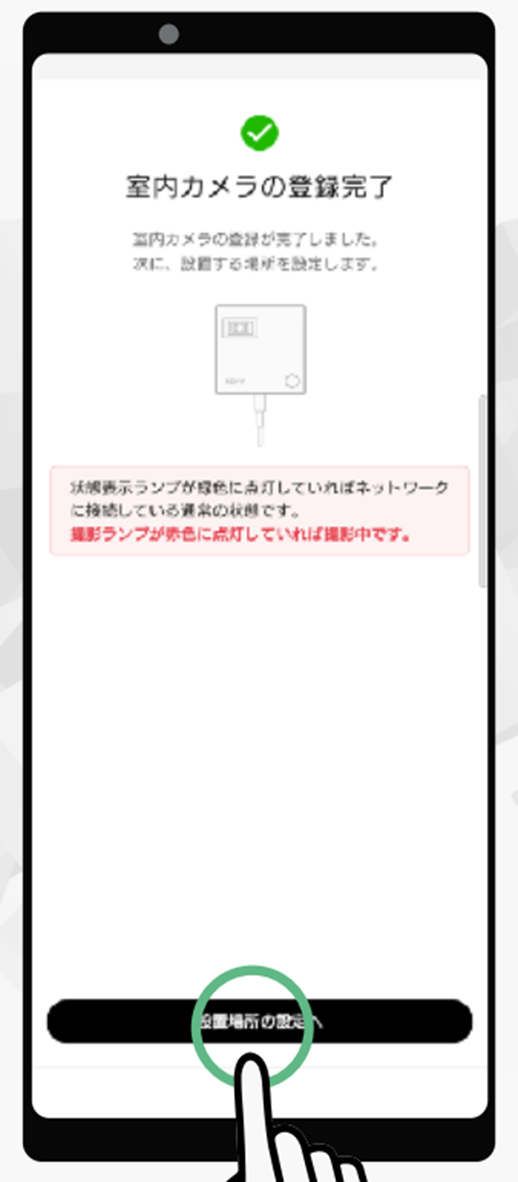
-
STEP5 設置場所の設定
「設置場所の設定」画面に遷移し、デフォルトで配置されている「玄関」「リビング」のどちらかを選択のうえ、画面下の「確定」をタップします。
-
STEP6 動作確認
NUROアプリのホーム画面下部にある「連携」をタップします。
「連携」の画面から設定した設置場所の「玄関」「リビング」をタップし、カメラの操作確認をおこない、設定完了となります。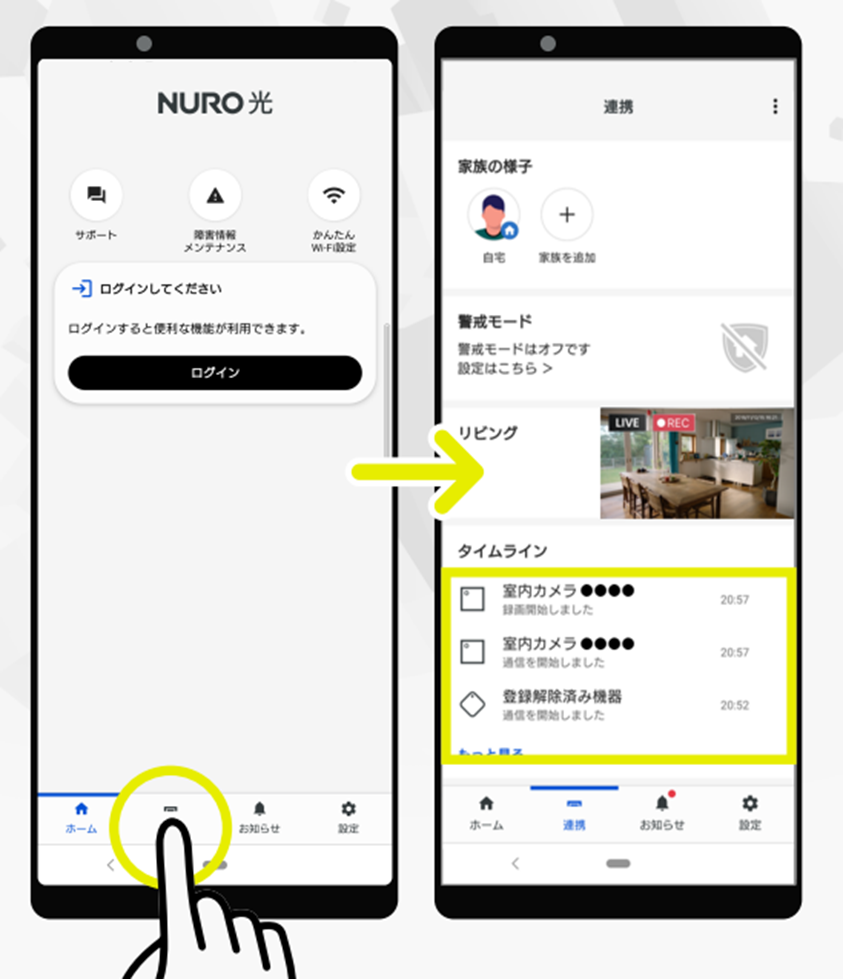
室内コミュニケーションカメラのトラブルシューティングについて
- ※表記の金額は、特に記載がある場合を除いて税込です。
- ※消費税は、インボイス制度の消費税端数処理ルールに基づいて端数処理計算をおこない、ご請求させていただきます。