IMAPでのメール新規設定方法を知りたい(Windows 10「メール」アプリ)
はじめにご確認ください
・このページは「so-netメール」をお持ちのお客さまが対象となります。
IMAPのご利用について
NURO 光ではIMAPサービスの新規申し込みを受け付けておりません。また、現在ご利用中のIMAPサービスをご解約されますと、再申し込みを承ることができませんのでご注意ください。
メールアカウントの作成
-
STEP1 スタートボタンをクリックし、「メール」アプリを起動します
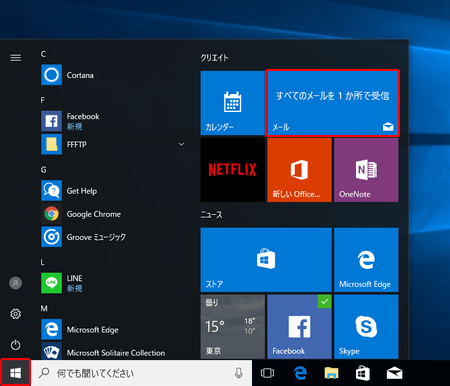
※ 「メール」のアイコンは、以下のようになっている場合もあります
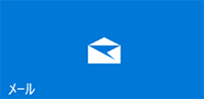
-
STEP2 「メール」画面が表示されましたら、「アカウントの追加」を選択します
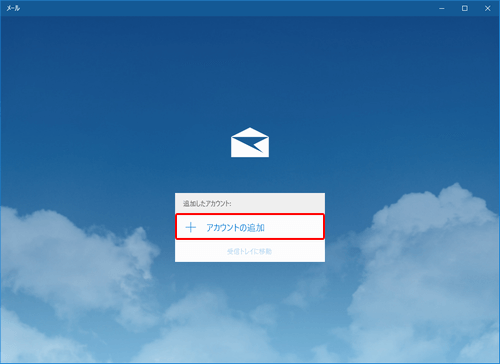
※ ご利用のバージョンによっては、上記画面の前に「ようこそ」の画面が表示される場合があります。その場合は「使ってみる」を選択してください。
【参考】 受信トレイが表示された場合
受信トレイが表示された場合は、以下の操作をおこなってください。
1.画面左下の設定 (歯車マーク) を選択し、画面右側に表示される「アカウントの管理」を選択します
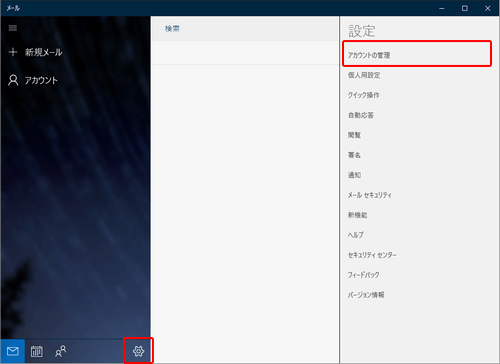
2.「アカウントの追加」を選択します
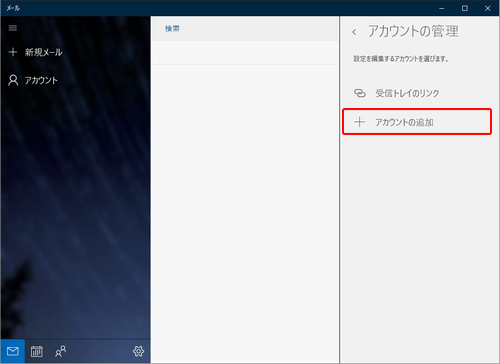
-
STEP3 「アカウントの選択」の画面で「詳細設定」を選択します
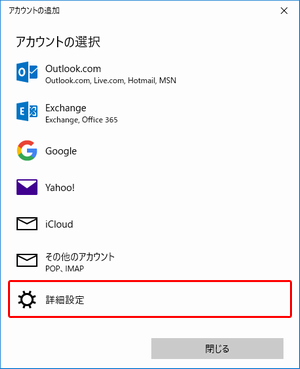
-
STEP4 「詳細設定」の画面で「インターネット メール」を選択します
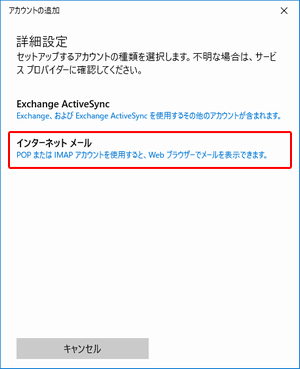
-
STEP5 「インターネット メール アカウント」の画面で以下のように設定します
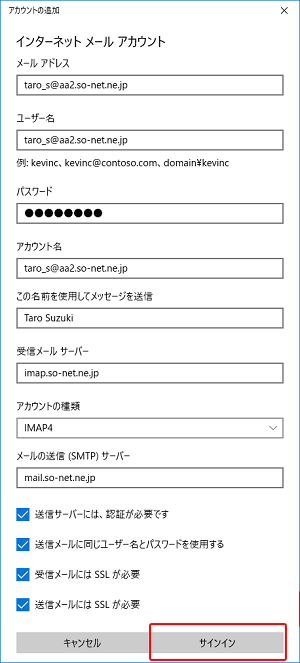
※ 項目が一部しか表示されていない場合は、画面をスクロールさせてください。
※ アプリのバージョンによっては、項目の順番や表記が異なる場合があります。
- 「メール アドレス」: [ メールアドレス ] 例) taro_s@aa2.so-net.ne.jp
- 「ユーザー名」: [ メールアドレス ] 例) taro_s@aa2.so-net.ne.jp
- 「パスワード」: [ メールアドレスパスワード ]
※ セキュリティ保護のため、パスワードは ( ● ) で表示されます。
※ パスワードがご不明な場合は、下記ページをご参照ください。 メールアドレスパスワードを知りたい - 「アカウント名」: [ メールアドレス ] 例) taro_s@aa2.so-net.ne.jp
- 「この名前を使用してメッセージを送信」: 名前をローマ字で入力 例) Taro Suzuki
※ 「表示名」 となっている場合もあります。
- 「受信メール サーバー」: imap.so-net.ne.jp
- 「アカウントの種類」:「 IMAP4 」
- 「メールの送信 (SMTP) サーバー」: mail.so-net.ne.jp
- 「送信サーバーには、認証が必要です」: チェック
- 「送信メールに同じユーザー名とパスワードを使用する」: チェック
- 「受信メールには SSL が必要」: チェック
- 「送信メールには SSL が必要」: チェック
設定しましたら「サインイン」を選択します。
-
STEP6 「すべて完了しました。」の画面が表示されましたら、「完了」を選択して画面を閉じます
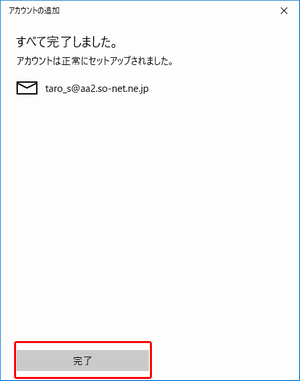
以上で、メールアプリの IMAP メールの新規設定は完了です。
すぐに So-net メールをご利用になりたい場合は、下記のページにてメールの送受信方法をご案内しております。
メール送受信方法を知りたい(Windows 10「メール」アプリ)【参考】 Web メールと併用してご利用される場合 「メール」アプリをご利用の場合、Webメールなどの Web メールで受信したメールを削除されますと、「メール」アプリ側でも同期されるため、受信したメールが削除されます。
Web メールからメールの削除をおこなう場合には、十分ご注意のうえ、削除をお願いいたします。
また、メール保存期間を過ぎたメールについても、サーバーから削除されることで「メール」アプリからも削除されます。