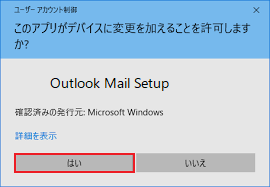メール設定確認方法を知りたい(Outlook 2016 / 2019)
注意 はじめにご確認ください
- このページは「so-netメール」をお持ちのお客さまが対象となります。
Microsoft Outlook 2016 / 2019 のメール設定の確認方法をご案内いたします。
- ※Office 365 にて Outlook をご利用の場合も、同様の手順で設定をおこなえます。
- ※Windows 10 で設定する方法をご案内していますが、ほかの OS でも同様の手順で設定をおこなえます。
メール設定確認は下記の手順に沿って設定をおこなってください。
So-net のメールアドレス宛てに「メールサービス 一部機能提供終了のお知らせ」が届いているお客さまは、必ず設定をご確認・変更いただきますようお願いいたします。
メールアカウントの設定確認
-
STEP1 「ファイル」を選択します。

-
STEP2 「アカウント設定」から「プロファイルの管理」を選択します
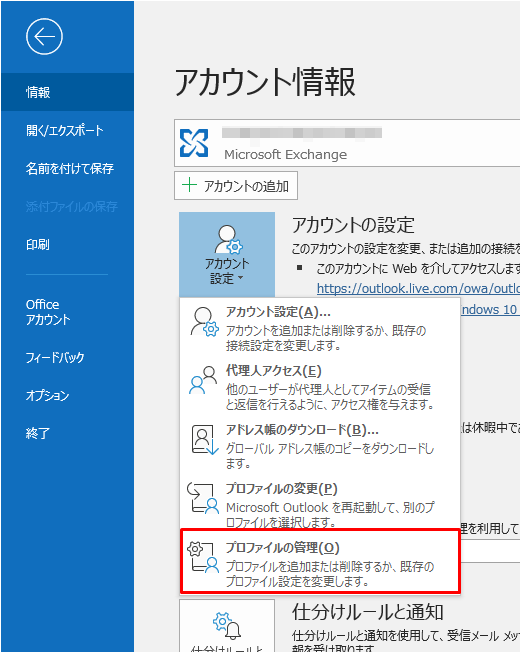
-
STEP3 「電子メールアカウント(E)...」を選択します
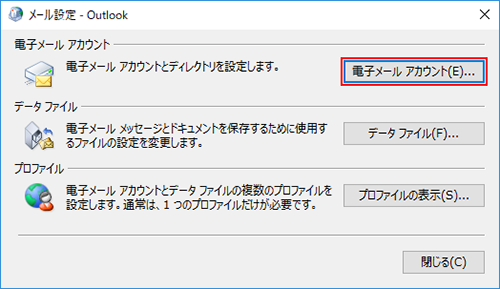
-
STEP4 「電子メール」タブを選択して、「変更 (A)...」を選択します
※バージョンによって、「メール」タブの場合がございます。
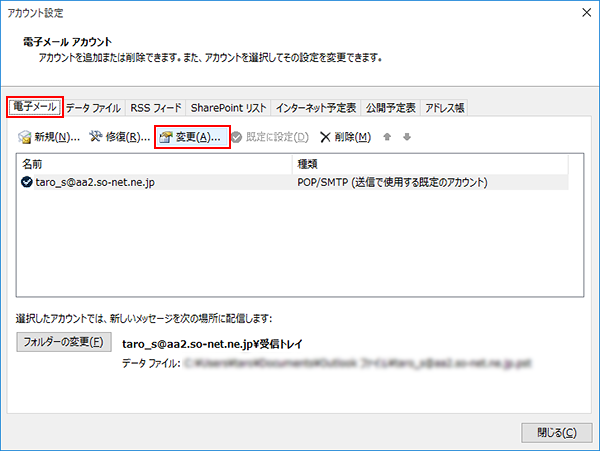
-
STEP5 各項目を以下のように入力し、「詳細設定(M)...」を選択します
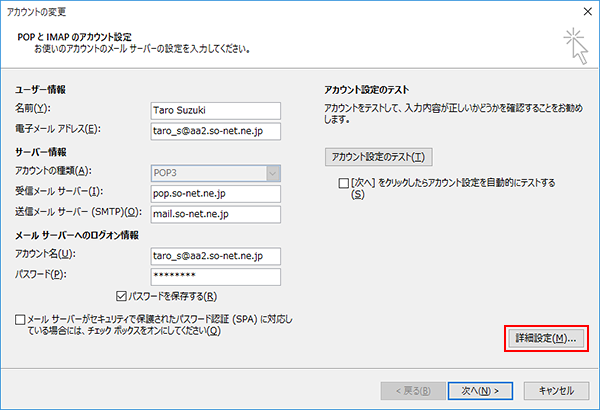
「ユーザー情報」
- 「名前(Y)」: 名前がローマ字で入力されていることを確認 例) Taro Suzuki
- 「電子メール アドレス(E)」: [メールアドレス] 例) taro_s@aa2.so-net.ne.jp
「サーバー情報」
- 「アカウントの種類(A)」: POP3
- 「受信メール サーバー(I)」: pop.so-net.ne.jp
- 「送信メール サーバー (SMTP)(O)」: mail.so-net.ne.jp
※上記と設定内容が違う場合には、必ず上記のとおりに設定をご変更ください。
「メール サーバーへのログオン情報」
- 「アカウント名(U)」: [メールアドレス] 例) taro_s@aa2.so-net.ne.jp
- 「パスワード(P)」: [メールアドレスパスワード]
- ※セキュリティ保護のため、パスワードは( )( )で表示されます。
- ※メールのパスワードがわからない場合には、 こちら のページをご参照ください。
- 「メール サーバーがセキュリティで保護されたパスワード認証 (SPA) に対応している場合には、チェック ボックスをオンにしてください(Q)」: チェックが入っていないことを確認
「アカウント設定のテスト」
- 「[次へ] をクリックしたらアカウント設定を自動的にテストする(S)」: チェックしない
-
STEP6 「全般」タブを選択し、以下のように設定されているか確認します

「メール アカウント」
- [メールアドレス] が入力されていることを確認 例) taro_s@aa2.so-net.ne.jp
「その他のユーザー情報」
- 「組織(O)」: 任意の設定
- ※個人で使用する場合は空白のままにします。
- 「返信電子メール(R)」: 任意の設定
- ※電子メールアドレスで設定したアドレスとは別のアドレスに返信してもらいたい場合などに設定します。
-
STEP7 「送信サーバー」タブを選択し、以下のように設定されているか確認します
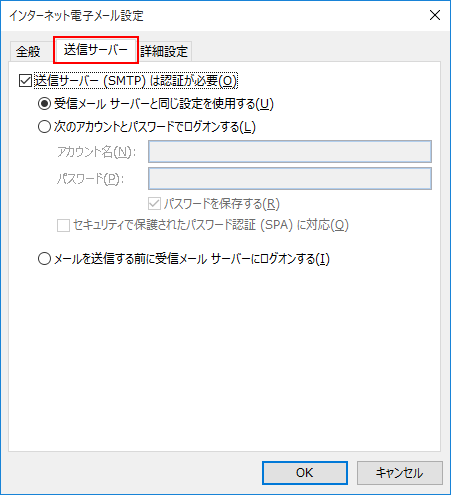
- 「送信サーバー (SMTP) は認証が必要(O)」: チェック
- 「受信メール サーバーと同じ設定を使用する(U)」: チェック
-
STEP8 「詳細設定」タブを選択し、以下のように設定されているか確認し、「OK」を選択して画面を閉じます

「サーバーのポート番号」
- 「このサーバーは暗号化された接続 (SSL/TLS) が必要(E)」:チェック
- ※バージョンによって「このサーバーは暗号化された接続 (SSL) が必要(E)」と表示される場合がございます。
- ※チェックを一度外してしまうと、「受信サーバー (POP3)(I)」の数字が自動的に変更される場合がございます。
- 「受信サーバー (POP3)(I)」: 995
- ※数字が異なる場合や空欄の場合は、「995」を入力ください。
- 「送信サーバー (SMTP)(O)」: 587
- 「使用する暗号化接続の種類(C)」: TLS または STARTTLS
- ※バージョンによって、選択できる項目が異なります。上記いずれかを選択してください。
- ※上記と設定内容が違う場合には、必ず上記のとおりに設定をご変更ください。
「サーバーのタイムアウト(T)」
- 「短い-長い」: 任意の設定
- ※ダイヤルアップ接続をされている場合は、長めに設定することをお勧めいたします。
「配信」
- 「サーバーにメッセージのコピーを置く(L)」: チェック
- 「サーバーから削除する(R)」: 任意の設定
- 「[削除済みアイテム] から削除されたら、サーバーから削除(M)」: 任意の設定
- 「このサーバーは暗号化された接続 (SSL/TLS) が必要(E)」:チェック
-
STEP9 「次へ(N) >」を選択します
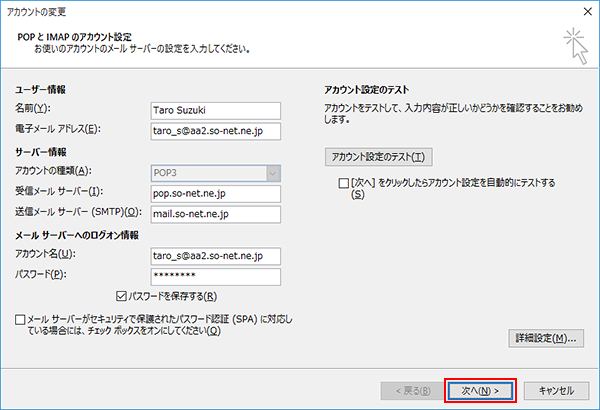
-
STEP10 「すべて完了しました」と表示されましたら、「完了」を選択します

-
STEP11 「閉じる(C)」を選択します
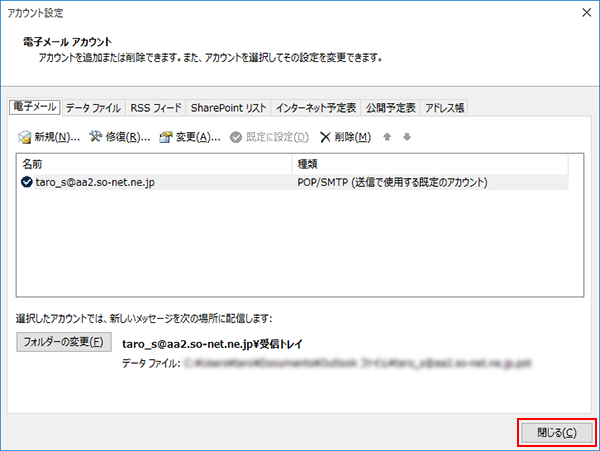
以上で、メールアカウントの設定確認は完了です。
「メール設定」の画面が開いて残っている場合は、この画面も「閉じる(C)」を選択して閉じてください。

より安全、快適にメールをご利用いただくために、引き続き オプションの設定確認 をおこなってください。
オプションの設定確認
-
STEP1 Outlook を起動します
※例として Outlook 2019 の画像を使用しています。
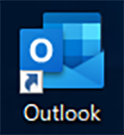
※デスクトップから起動する場合

※タスクバーから起動する場合
【参考】デスクトップやタスクバー上に Outlook 2016 が表示されていない場合
デスクトップやタスクバー上に Outlook 2016 が表示されていない場合は、スタートボタンから「すべてのプログラム」を選択し、一覧から以下のボタンを選択して起動します。
-
STEP2 「ファイル」タブを選択します
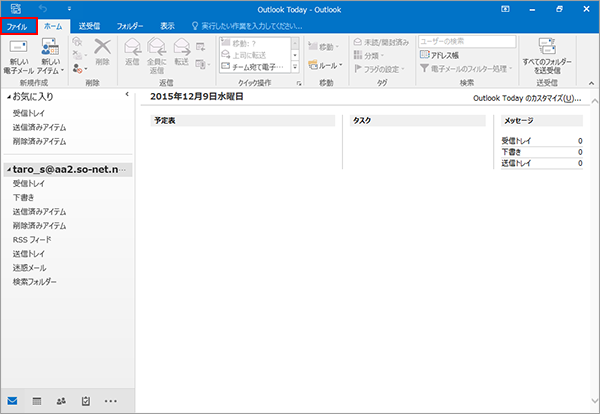
-
STEP3 「オプション」を選択します
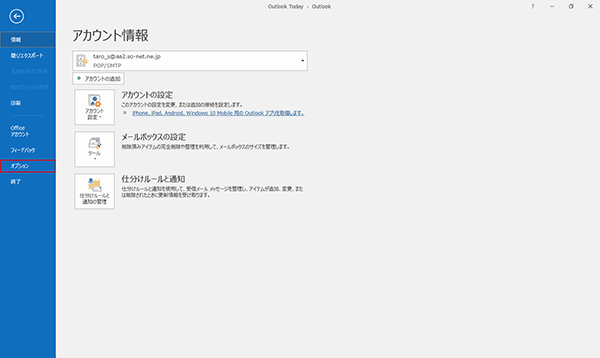
-
STEP4 「メール」を選択し、以下のように設定されているか確認します
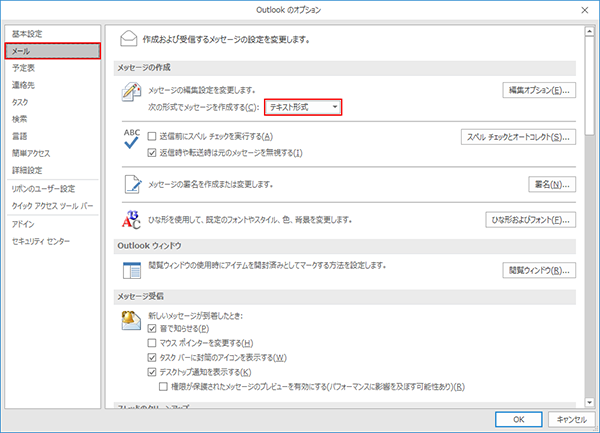
「メッセージの作成」
- 「次の形式でメッセージを作成する(C)」:「テキスト形式」
-
STEP5 「詳細設定」を選択し、以下のように設定されているか確認し、「送受信(D)...」を選択します
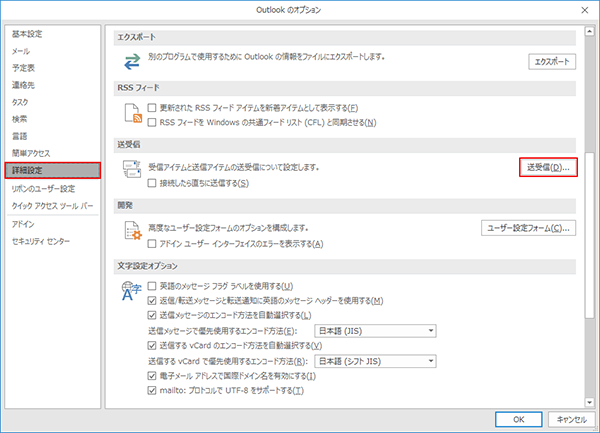
「送受信」
- 「接続したら直ちに送信する(S)」: 任意の設定
- チェックする:作成したメールは、送信ボタンを押すと直ちにメールが送信されます。
- チェックしない:作成したメールは、いったん「送信トレイ」フォルダに保存され送受信の操作を、おこなった際にまとめて送信されます。
「文字設定オプション」
- 「送信メッセージのエンコード方法を自動選択する(L)」: チェック
- 「送信メッセージで優先使用するエンコード方法(E)」:「日本語 (JIS)」
- 「接続したら直ちに送信する(S)」: 任意の設定
-
STEP6 以下のように設定し、「閉じる(L)」を選択します

「グループ "すべてのアカウント" の設定」
- 「このグループを送受信に含める(I)」: チェック
- 「次の時間ごとに自動的に送受信を実行する(V)」: 任意の設定
- ※チェックを入れると、指定した時間ごとに送受信をおこないます。
- 「終了時に自動的に送受信を実行する(X)」: 任意の設定
「Outlook がオフラインのとき」
- 「このグループを送受信に含める(O)」: チェック
- 「次の時間ごとに自動的に送受信を実行する(Y)」: 任意の設定
- ※チェックを入れると、指定した時間ごとに送受信をおこないます。
-
STEP7 「OK」を選択します
プレビュー ウィンドウをオフにする設定
ここでは、プレビュー ウィンドウを表示しない設定をご案内しています。
Outlook のプレビュー ウィンドウの表示が有効になっている状態の場合、メールをプレビューしただけで感染するウイルスの被害にあう可能性があります。
最新版のセキュリティパッチが適用されている環境でも新種のウイルスには対応できないため、プレビュー ウィンドウの非表示をお勧めしております。
プレビュー ウィンドウをオフにしたい場合は、以下の手順に沿って、設定をおこなってください。
-
STEP1 「受信トレイ」を選択し、「表示」タブを選択します

-
STEP2 「閲覧ウィンドウ」から「オフ(O)」を選択します

-
STEP3 メールの内容が表示されていた部分が非表示になります
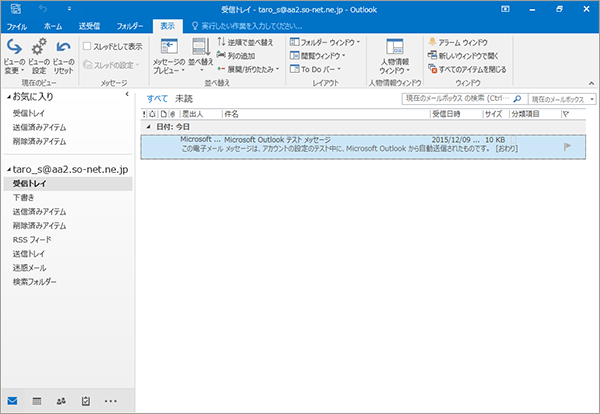
以上で、プレビュー ウィンドウを表示しない設定は完了です。