メール転送サービスで転送元のメールボックスにメールを「残す」「残さない」の設定方法を知りたい
はじめにご確認ください
- このページは「so-netメール」をお持ちのお客さまが対象となります。
転送元のメールを残す・残さないの設定方法
-
STEP1 マイページにログインしますマイページ
下記リンクからマイページへログインしてください。
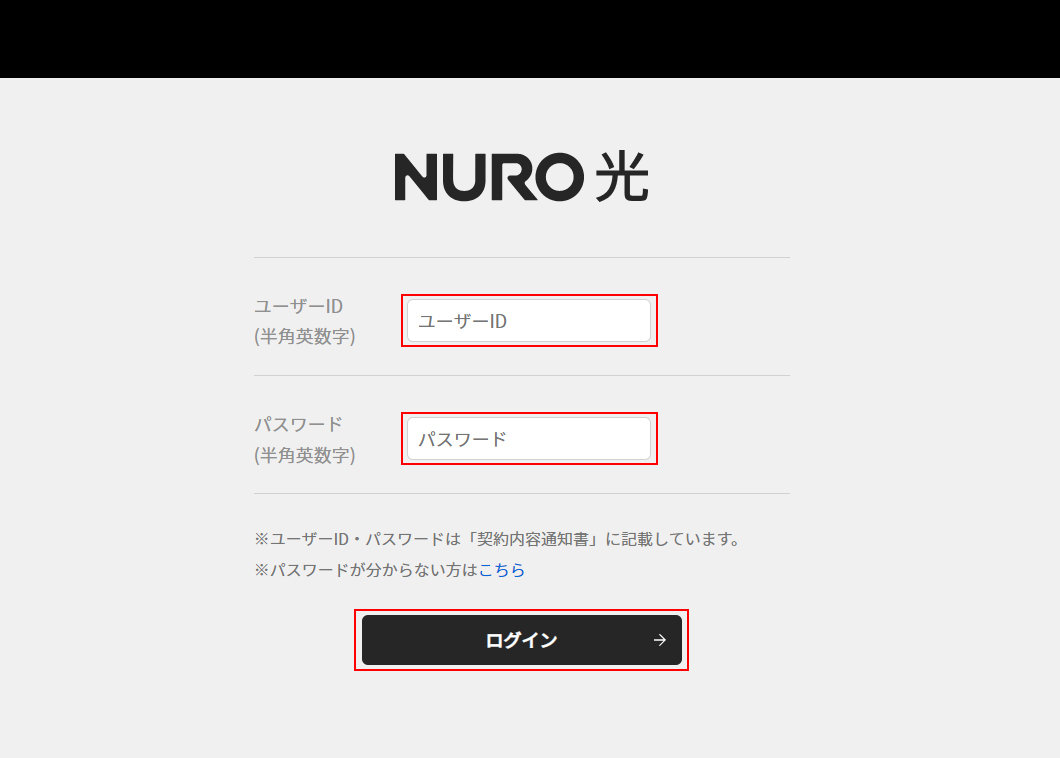
- 「ユーザーID」:[ログインID]を入力します 例)nurotaro
- 「パスワード」: [ログインパスワード] を入力します
※セキュリティ保護のため、ログインパスワードは ( ● ) で表示されます。
- ※初期ユーザーID やログインパスワードは、契約内容通知書に記載されています。
契約内容通知書については下記をご参照ください - 「契約内容のご案内(入会証)」について知りたい
- ※現在のユーザーID やパスワードがご不明な場合は下記をご参照ください。
- ユーザーID・パスワードを忘れた場合の確認方法と再設定方法を知りたい
設定しましたら「ログイン」を選択します。
-
STEP2 「ご契約情報」、「So-netメール情報」「So-netメール設定」の順で選択します
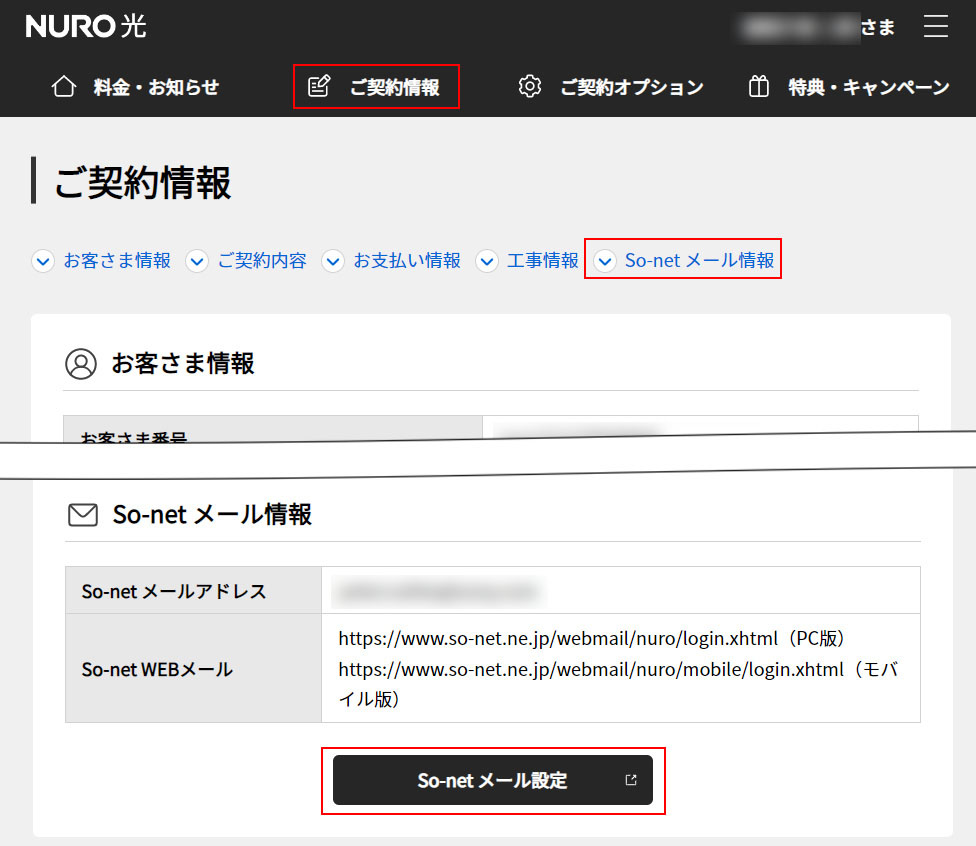
-
STEP3 再度NURO 光 のユーザーIDとパスワードを入力し、ログインを選択します
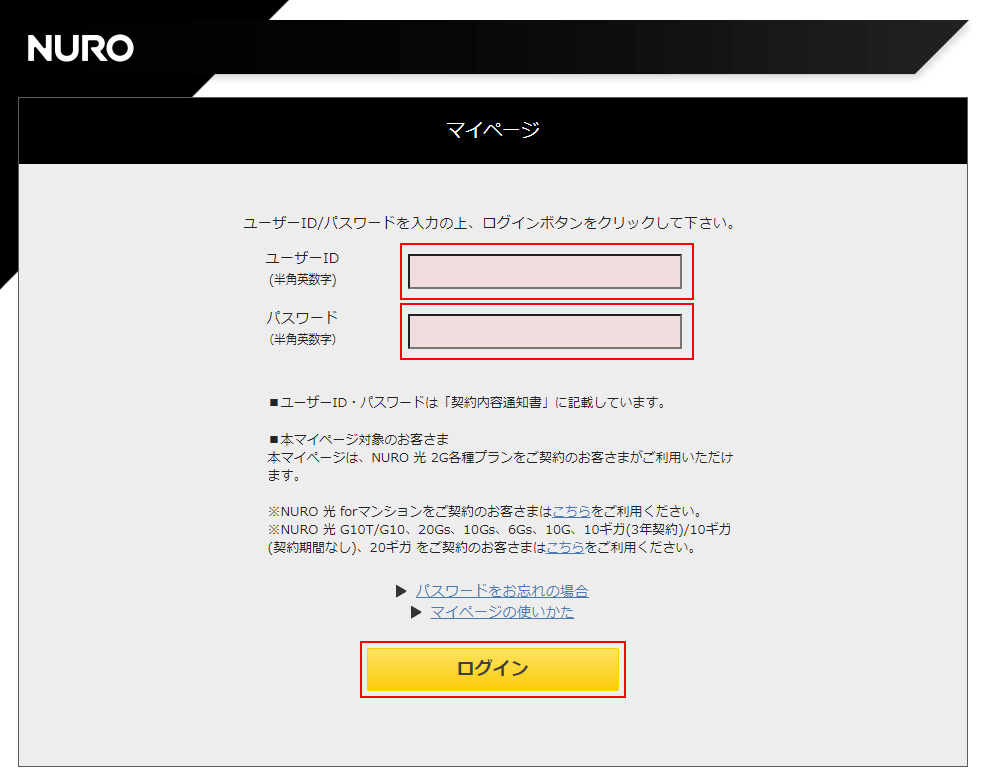
- ※So-netメールアドレス情報の変更のため、専用画面への再ログインが必要となります。
- ※ログインに必要なユーザーIDとパスワードは、マイページにログインする際と同一です。
-
STEP4 「メール転送設定はこちら」を選択します
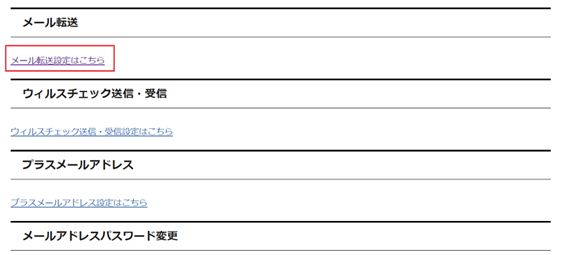
-
STEP5 「転送内容の確認」の画面で、下にスクロールして「メールボックスにメールを残す/残さない」枠内の「変更する」を選択します
初めて本サービスを利用されるお客さまの転送元のメールボックスの設定は「メールを転送元に残す」に設定されています。
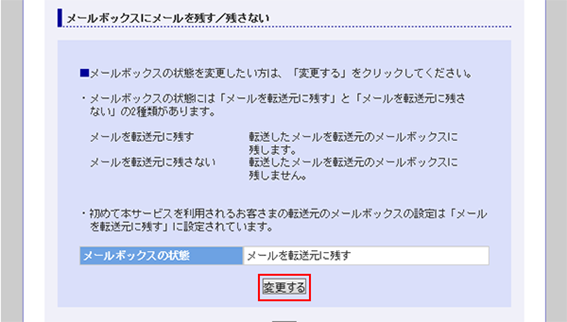
※上記の画面はメールを転送元に「残す」から「残さない」に変更する場合の例です。
初めて本サービスを利用される場合は「メールを転送元に残す」に設定されています。
逆の設定をおこなう場合は、「メールを転送元に残さない」と表示されます。 -
STEP6 「メールボックスの状態変更の確認」の画面で「変更する」を選択します
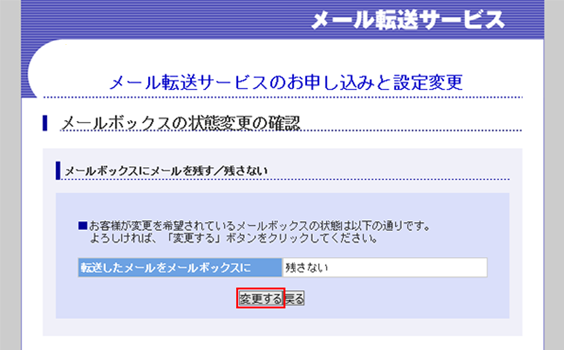
※上記の画面はメールを転送元に「残す」から「残さない」に変更する場合の例です。
初めて本サービスを利用される場合は「メールを転送元に残す」に設定されています。
逆の設定をおこなう場合は、「メールを転送元に残さない」と表示されます。 -
STEP7 「メールボックスの状態変更の完了」の画面で、「終了」を選択します
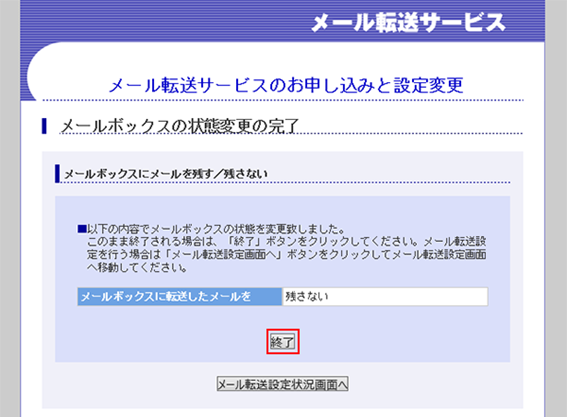
※上記の画面はメールを転送元に「残す」から「残さない」に変更する場合の例です。
逆の設定をおこなう場合は、「残す」と表示されます。 -
STEP8 「メール転送サービスの設定完了」の画面で、「閉じる」を選択します
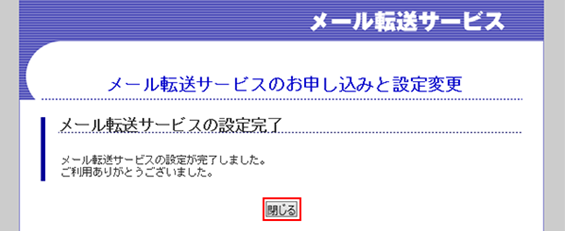
以上で、メール転送サービスの設定は完了です。